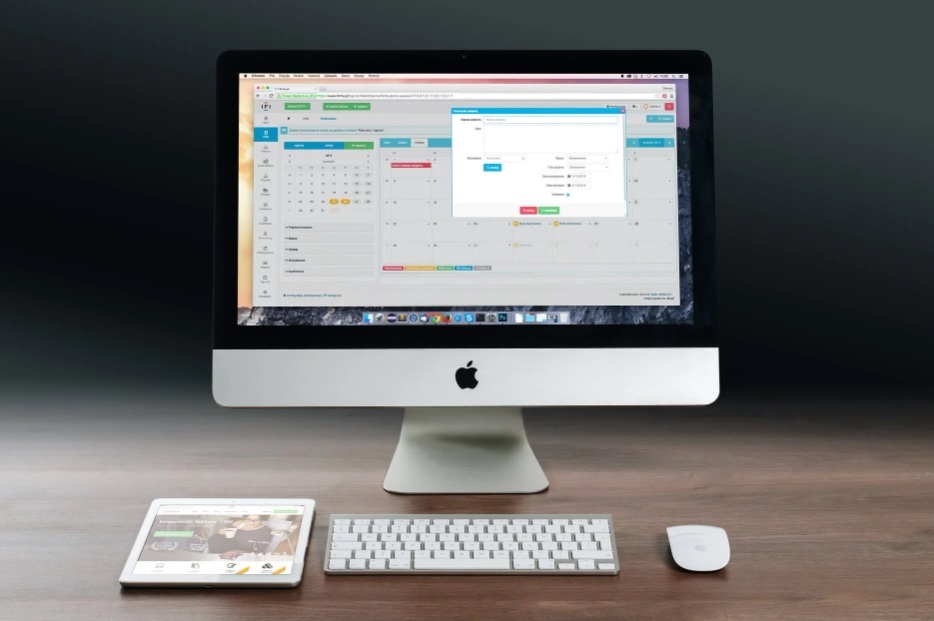
MacOS is a widely preferred operating system that is used by people all over the world. As all Mac devices are equipped with an engaging user interface, they boast numerous functionality features. These features not only boost the performance of the device but also improve the productivity of its users. If you are spending most of your time working on a Mac device, here is a list of the 10 best Mac shortcuts and tips to improve your efficiency.
- Invest in AppleCare
Most Apple products come with a one-year warranty that covers the various manufacturing defects and hardware failures of the device. It also includes complimentary technical support for up to 90 days. AppleCare offers various protection plans for users who wish to extend the coverage further. If you are a new Mac user and wondering, is AppleCare worth it, then the answer is yes. Investing in a good AppleCare protection plan will significantly reduce the cost and stress related to accidental damage repairs or replacement of your Mac device. Users can also pay an extra amount to get their hardware failures covered by AppleCare.
- Create Smart Folders
Creating smart folders on your Mac device can help you in saving a lot of time. Smart folders are virtual folders that store the links of files and other items available on your device. You can also set criteria to automatically update the contents of your smart folders. Smart folders do not contain the copies of your files but create links to it. Thus, care must be taken before deleting any item from the smart folder, as it will delete the original file.
- Use Trackpad Gestures
A number of Mac users are in awe with the capabilities of the little trackpad that comes along with a Mac. While it might be difficult to pick up the gestures, once you have learned the basics you can do a lot of things with your trackpad. Gestures such as pinch to zoom, using 2 fingers to swipe left and right in Safari or using 3 fingers to swap desktops in full-screen mode make it easier for users to interact with their Mac.
- Use Automator
A very powerful application, Automator allows users to automatically convert a complete folder of images into another format. Additionally, you can use Automator to add or delete events in your iCal, listen to your playlists in iTunes, add content to iTunes, create Keynote slides, extract notes and start slideshows. You can even rename, resize, crop and manipulate your images and encrypt PDF document or create multiple PDFs from one file.
- Use Finder QuickView
Many Mac users are not aware of the things they can do using QuickView under the Finder tab. Whenever you click on an item in the Finder, you can press the space bar key to take a glimpse of the item. Regardless of the type of file, QuickView shows all the details of the file in a window without launching an app to view the file. For example, if you want to open an image, under QuickView you can see its preview without opening the image. Additionally, when you create a page or a document in your Mac and look for it in Finder, QuickView will display the preview of the file and will provide a button to open the file in its supporting app.
- Force Quit an Application
Many times, we come across an app that gets stuck while working or interrupts the performance of other apps on our device. It can be very annoying if an app stops responding in the middle of an important task. However, instead of going through the complete Apple menu to find the Force Quit option and get rid of the app, Mac users can just press ⌘ + Option + Esc keys together and the Force Quit box will appear. Once the Force Quit box appears, you can use the arrow keys on your keyboard or the mouse cursor to highlight the app and press the return key.
- Close an Open Window with Ease
MacOS is specifically designed to reduce the hassle of its users and give them a seamless experience. If you do not wish to use your mouse to close an open app window or a document, you can simply press the ⌘ + W keys together to close that window. This command is very useful while using multiple Mac apps, as it can close the particular window without completely quitting the app. You can also use this command while using Safari to close the current tab and keep the rest of the taps open.
- Label your Folders
Mac gives users an option to label the folders and files by assigning them different colours. This helps users in categorising their files, documents and any other information. For example, you can label “completed documents” and folders with a green colour, save your “work in progress” in an orange folder and the work you have “not started” in a red folder. Labelling the folders will make it easier to view your documents when you have a number of folders on your device. It will also help you in identifying the files that need immediate attention.
- Instantly Compose an Email
This feature is ideal for users who need to send multiple emails in a day. To instantly compose an email, press the ⌘ + Shift + I keys together. This will immediately open the Mail compose page on your existing email for Mac. By using this shortcut, users can save time by directly going to the compose page instead of going to the Inbox window first.
- Spotlight
The fastest way to search any item on your Mac device is by using Spotlight. It is Mac’s most versatile search option, as it consists of the complete index of every item available on your device. Press the ⌘ + space bar keys together to open Spotlight and type in the name of the contacts, files, pictures, movies or music that you wish to search.







Leave a Reply