If you are planning to join a trip into the strange and awesome world of Linux with the world’s most famous distribution, it won’t be an easy task especially if you are completely accustomed to Windows clean and clear cover. This part isn’t aided by the truth that Ubuntu is not as full in feature as it should be from the scratch level.
Gain some more knowledge regarding the OS, and tighten your belts and running with few interesting and handy tools by going through this article.
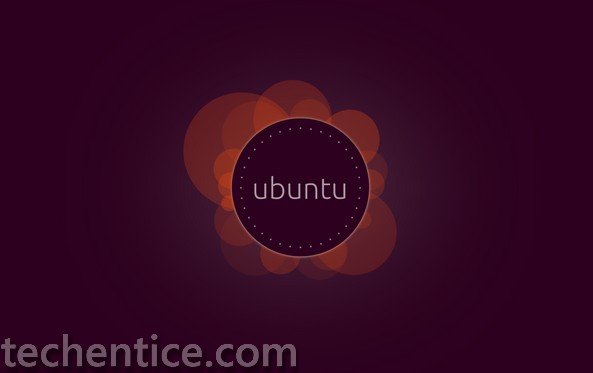
1. Mess with panels
Ubuntu’s default layout is an amalgamation of OS X and Windows. To play around with its panels, right-click on an empty spot and choose ‘Properties’. You can also include in or get rid of elements with the required command. If you’ve installed Docky, you may require to move away at least one panel out of the way.
2. Install restricted extras
Ubuntu is freeware distribution software, it contains so many facilities that are left behind by default for licensing causes. That won’t hinder you from installing them all by yourself, although.
3. Add new repositories
Just appending up another origin for software is pretty simple task; once you’ve installed addrepo, you can perform it all within the terminal itself by typing some command along the lines of addrepo deb http://mirror2.ubuntulinux.nl/ lucid-seveas all. If you come across any brand new repositories online, they will generally offer you the correct particulars to go forth. You could also perform the same graphically by heading off to ‘System | Administration | Software Sources | Third Party Software | Add’.
4. Get some games
Ubuntu’s default pick of games is a bit weak. There are hell load of gaming gold on the default repositories. Search for and check out some games like Gridwars, vDrift & FlightGear.
5. Enable more tweaks
There is only one package that will bring in forth a world of more modification alternatives, and that is called ubuntu-tweak. You can download the DEB package by installing a repository manger. You just have to type sudo wget http://mac4deb.googlepages.com/addrepo -O / usr/bin/addrepo in a terminal window to install addrepo, then type in sudo chmod +x /usr/bin/addrepo to assign its permissions appropriately.
6. Set up Gnome-Do
By appending facilities to Ubuntu commences along with Gnome-Do, which eases up and quickens the search for programs and files, or enabling functions. Just hop into the package manager for ‘gnome-do’ (or install it using apt-get) to get it. You will presently discover it in the Ubuntu menu.
7. Understand the panes
Install the Gnome-Do and let it continue to run, then press [Super]+[Space]. [Super] is the [Windows] key on a standard PC keyboard. The left-hand pane comprises of the thing you are searching for, while the right-hand pane will finally comprise of the action to be enforced onto it.
8. Try it out
We will put into use the Firefox as a great application for Gnome-Do. Commence typing firefox and it should show up in the left window just after a few letters. Now press [Tab] to alter between the various panes, go to another pane and start typing the action you desire to execute, such as Close or Maximize.
9. Run essential updates
Any Linux installation which is mandatory will warn you instantly to any modifications that are needed to be performed post installation, especially if you’ve installed from a Live CD that might not be completely up to date.
10. Manually update packages
The auto-updater is not the available method to bring up your system up to speed. The package manager – which pertains with downloading, installing and setting up new programs may require a small push, yet. Just open up a terminal window, then type in it the command mode sudo apt-get update to make sure that Ubuntu’s repository of packages is upto date.
11. Perform package upgrades
The very next phase is to turn your installed software packages into the brand new editions, which you can perform by utilizing a somewhat dissimilar command in the terminal window: apt-get upgrade. Enter it and apt-get will thrash through the whole list, thereby differentiating and installing any packages that have been left out at earlier times.
12. Upgrade the distribution
Apt can be termed as a goliath in terms of a tool. It can assit you to keep firm on the cutting edge with small or no endeavour on your part for instance, you had an Ubuntu perfectly running for some time, but you require to install the upcoming version of the OS. You are required to perform a complete backup, burn a new disc, observe the whole re-installation process.
13. Manage repositories easily
Apt doesn’t summon packages from nowhere without any warning. It utilizes repositories which are large databases of software packages that make sure the upcoming editions of software are always easily made available from a single place. To add up more number of repositories, we urge you to commence by installing a repository manger. Type in the command sudo wget http://mac4deb.googlepages.com/addrepo -O / usr/bin/addrepo in a terminal window to install addrepo, then type in sudo chmod +x /usr/bin/addrepo to assign its permissions in the right way.
14. Check the package manager
Ubuntu’s package management tools are not forbidden to the command line as you might have discovered. Synaptic Package Manager has an awesome graphical UI for apt. To open it, head off to ‘System | Administration | Synaptic Package Manager’. A great part of repositories is tracking down around them for good packages.
15. Use further features
The arrow keys are a fulfilling method to sail through Gnome-Do. Begin by typing in the first pane, then tap on [down] to view all the available choices. Use [right] to open up folders or panels. Choose any one, tap on [Tab] and also hit the [down] arrow to choose the required action to execute on it.
16. Change your wallpaper
Ubuntu sports some good distinctly Mac-instigated – purple desktop backgrounds, but with no operating system is actually yours until you’ve pasted a picture of your’s all over it. Right-click on the desktop and choose ‘Change Desktop Background’ to pick one in.
17. Install hardware drivers
To obtain the maximum output from your Ubuntu desktop, you’ll require the optimum drivers for your video card. They aren’t installed from starting, but if you go to ‘System | Administration | Hardware Drivers’, you can see your choices. Choose the appropriate driver, install it and restart your system.
18. Add a dock
There’s a clean timid desktop application, based on the code at the back side of Gnome-Do, that imitates the dock as that one of Mac OS X. Search Synaptic for ‘docky’, install it, and you will be able to assemble its finest details by merely tapping the icon on the far left side.
19. Switch window styles
You can alter the look and feel of your desktop’s windows from the ‘Appearance Preferences’ tab. Click the Theme tab, then tap on a style to have a preview as to how it will look. If you click ‘Customise’, you can mix up elements from various themes.
20. Set up desktop effects
You will surely receive a decorative looking desktop if you enable the visual effects by going to System | Preferences | Appearance | Visual Effects. Install the ‘compiz’ settings application and look for Synaptic for ‘compizconfig’. You will eventually gain access to several more happening tweaks.
21. Play Windows videos
Type the following into a terminal: sudo wget http://www.medibuntu. org/sources.list.d/$(lsb_ release -cs).list –outputdocument=/ etc/apt/ sources.list.d/medibuntu. list. Then run sudo apt-get install w32codecs to get the appropriate files.
22. Set up Samba
Do yuo want to share files with? Then you really need Samba. Look for ‘samba’ within Synaptic, note the packages ‘samba’ and ‘system-config-samba’ for installation and click on ‘Apply.’ You can utilize the configuration app to arrange permanently linked shares.
23. Unleash GIMP
There is oneprime artistry app for the Linux platform, and that is GIMP. If there were an prize for ‘most Photoshop features aped’, it would surely bag two of them. It does not arrive on a standard Ubuntu Live CD, but it really deserves to, so catch hold of a copy from Synaptic Package Manager and get into drawing.
24. Install VLC
You will surely discover VLC enlisted in Synaptic inside a search named for ‘VLC’. Just like most other apps, it installs a few number of other applications all at the same time, which it demands in order to execute. However, it does not install the Firefox plug-in; look for ‘mozilla-plugin-vlc’ to discover it if you really require media to be managed inside your browser.
25. Play Windows videos
Type the following command into a terminal sudo wget http://www.medibuntu. org/sources.list.d/$(lsb_ release -cs).list –outputdocument=/ etc/apt/ sources.list.d/medibuntu. list. Then execute the command “sudo apt-get install w32codecs” to receive the exact files.



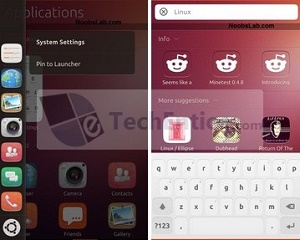

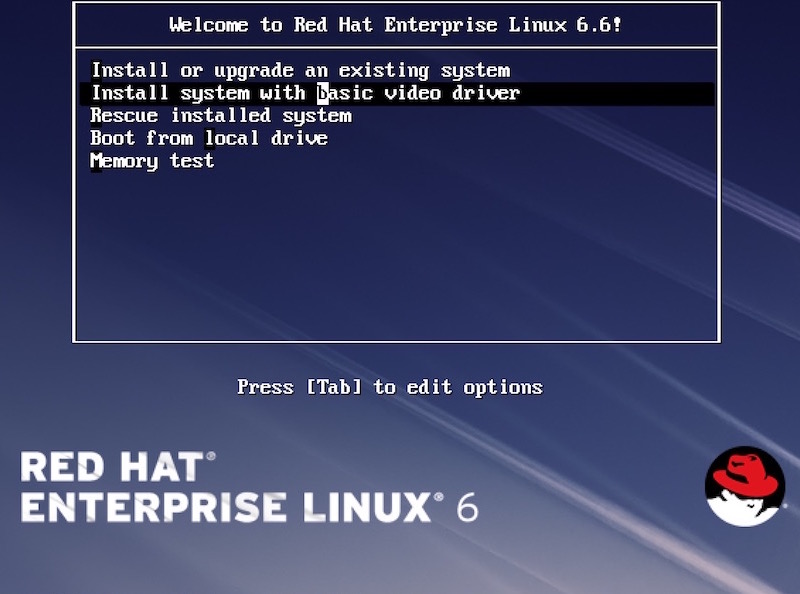
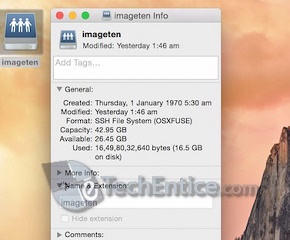

Leave a Reply