With the constantly rising popularity of Mac computers, more and more people choose an Apple computer instead of a regular one. Sure, at first, it may be difficult to transfer from one operating system that you have used your whole life to another. But it is definitely worth it.
There are many valuable reasons why it is worth learning to use a completely new operating system and master your Mac. Most importantly, when you learn how to use it, it increases your productivity and helps you work faster.
It is irrelevant how long you had your Mac for. And it doesn’t matter what kind of Mac you own – an iMac or a MacBook, today we want to give you some insightful tips on mastering your Mac and becoming more productive.
Tip #1: Turn Off Notifications
One of the most distracting factors these days is notifications – and it does not matter what kind. They might be coming from your phone and alarming you to view the new Facebook post your best friend shared, an Apple Watch notification that reminds you to stand now and then, or a macOS notification that reminds you to check your mail every few minutes.
If you have such notifications on your Mac – make sure you turn off pop-ups that distract you. This way, you will be able to have yourself a more pleasant and way more productive workday. To do so, click on the Apple icon in the upper left corner, choose System Preferences, and go to Notifications.
Tip #2: Learn to Take Screenshots
To take a regular screenshot of your screen, you can use the Magic Keyboard combination Command + Shift + 3. But if you are about to edit and cut the screenshot you made just because you want it only to show a specific part of the screen, you should be using a different combination.
Luckily, macOS has two shortcuts for taking screenshots. The one that has been mentioned before and the one that only screenshots the part of the screen that you mark – Command + Shift + 4. This way, you save time because you don’t need to cut it.
Tip #3: Add Signatures
Signing a document can be a really hard task, especially if you are working from home and have no printer or scanner. And even if you do – you would have to go through so many steps to sign a document: print it, sign it, scan it, rename it, and only then send it to someone.
To avoid this, you can open the document with macOS, using the Preview application. Choose the pen icon and click Create Signature from Built-in iSight. Then, sign your signature on white paper, show it to the camera, and click Accept.
Tip #4: Rename File Batches
Renaming one file won’t take a lot of your time. But if you need to rename a batch of files, for example, if you work as a photographer, renaming them one by one will take lots of your time.
Luckily, there is an option that lets you rename files in batches on macOS. First of all, select the files you want to rename. Then, right-click, choose Rename, and pick Replace Text.
Tip #5: View Special Characters
To view all of the special characters, open the Spotlight Search. You can do it by clicking Command + Space on your Magic Keyboard or by clicking the magnifying glass in the upper right corner.
Now, search for Character Viewer. Here, you will be able to access any possible special character on macOS. To copy or insert it into a text, simply double click it.
Tip #6: Look Up a Word in a Dictionary
On macOS, there is a way you can look up a certain word in a dictionary or thesaurus in a matter of seconds. Not needing to google it is very convenient, right?
If you are using a MacBook, just select the word you want to look up and click the trackpad with three fingers. If it’s an iMac, use the combination Command + Control + D.
Tip #7: Navigate Through Different Windows
You can use the keyboard shortcut Command + Tab to navigate different windows easily and quickly switch to another active application, document, or any other item that is currently running in the background.
Tip #8: Enlarge the Cursor
Sometimes the small cursor may get lost on the screen, and you will struggle to find it. It has happened to all of us. Luckily, now there is a feature on macOS that enlarges the cursor and helps you find it faster.
To activate this function, you need to simply move your mouse very quickly or brush through the trackpad in the same motion.




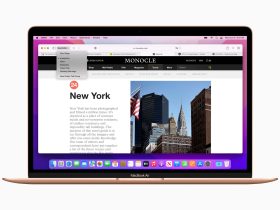

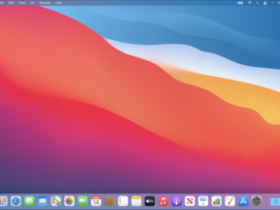
Leave a Reply