Gmail is one of the most used application nowadays. We send and receive emails, images, pdfs, documents. If you need to download files, images, documents on a continuous basis, you can use the following tip to perform the steps very quickly without the use of mouse.
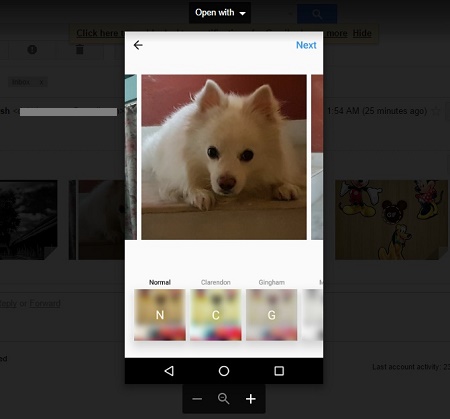
Shortcut tips to Download images
1. If you want to save image, first of all open the mail from Gmail.
2. Then click on an image. As the image opens in Gmail’s default photo viewer, press Ctrl+S.
3. The image will be saved automatically to the pre-selected location.
4. Then tap on the right arrow key, the next image appears on the photo viewer, press Ctrl+S and so on. If you do not have a preset save locations for images, then Gmail will ask you every time to choose the location for save.
Shortcut tips to Download Attachments
1.. If you want to download attachment, open the email.
2. Click on the attachment. It will open in the default doc or pdf viewer of Gmail.
3. Now simply press Ctrl+S, save it and then tap on right arrow key.
The above steps may not seem short to you because I am writing down the steps, breaking them into small components so that any layman can understand it. But when you get accustomed to the process it sums up to just one step Ctrl+S.


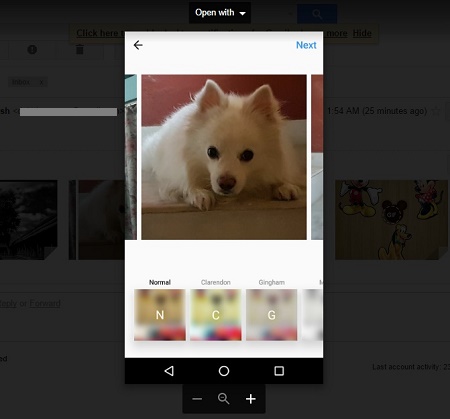
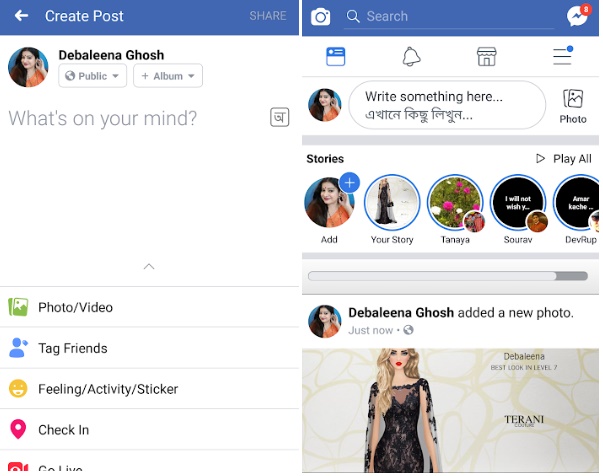
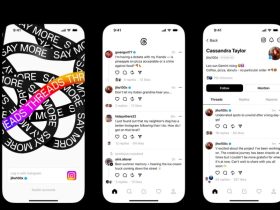


Leave a Reply