Android comes with a built-in way to back up and restore all your contents of your phone or tablet. All you require is a computer and a device executing Android 4.0 or more newfangled. We’ve also accounted for backing up and restoring your Android phone with Titanium Backup. Titanium Backup is a really nice app, but it demands rooting your Android. This feature isn’t disclosed in Android’s user GUI, so you should believe it as observational.
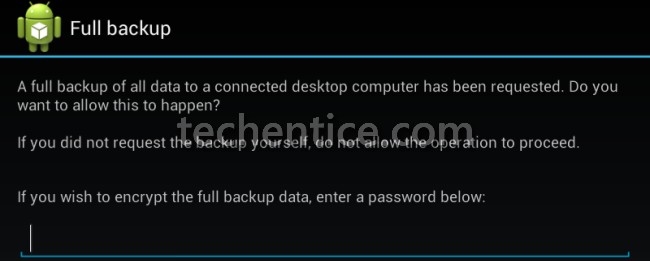
Installing the Android SDK
We’ll require to use the adb (Android Debug Bridge) command to execute a backup or restore. This command is already scripted with Google’s Android SDK, which you can download for free.
First, you’ll require installing Oracle’s Java Development Kit, which the Android SDK demands. Download and install the 32-bit version; the Android SDK requires the 32-bit version, although if you’re using a 64-bit version of Windows.
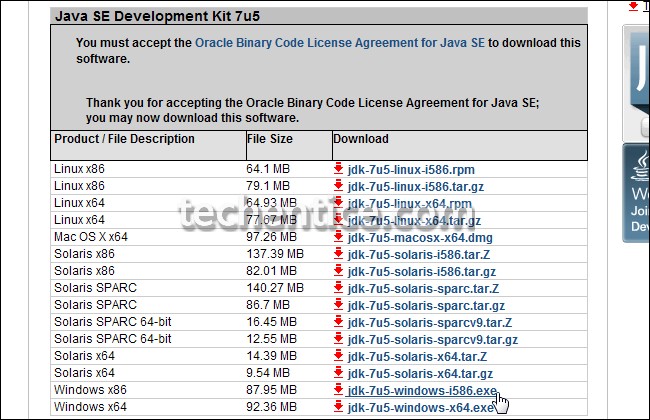
Next, download and install the Android SDK directly from Google. If the SDK prompts you that it can’t discover Java, you may have installed the 64-bit version of the JDK; be assured you only install the 32-bit version.
After the SDK is installed, open the Android SDK Manager from your Start menu.
Now enable the Android SDK Platform-tools check-box and click on the Install button to install the program tools package, which comprises of adb. If you happen to experience a fault, you may require executing the SDK Manager as Administrator.
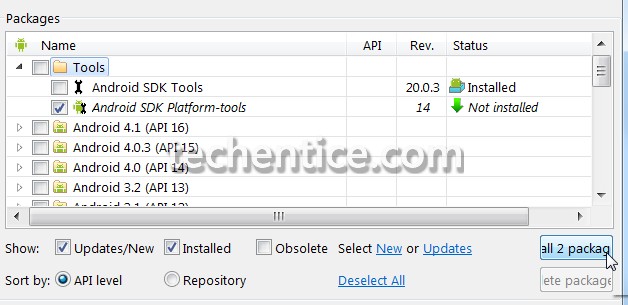
Device Setup
You’ll require enabling USB Debugging on your Android device; you can perform this from the Developer Options screen in Android’s settings.
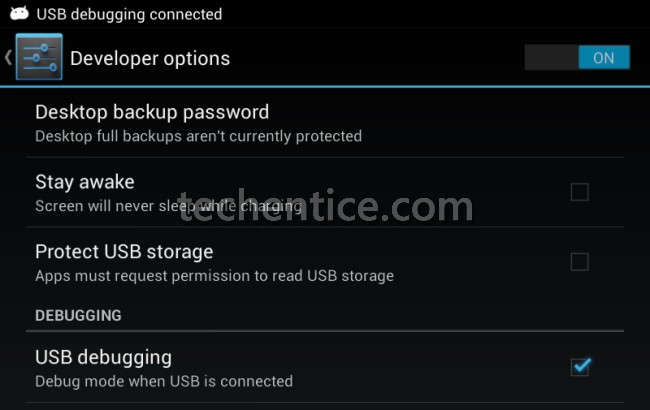
You can now link up your Android smartphone or tablet to your computer by using a USB cable. You’ll require drivers for your device installed on your computer to convey to it; you can frequently look for these drivers on your device producer’s website. Installing the Google USB Driver directly from the Android SDK Manager window might also do the need.
Testing ADB
Mark the path where you installed the Android SDK. It’s shown at the top of the Android SDK Manager window, next to SDK Path.
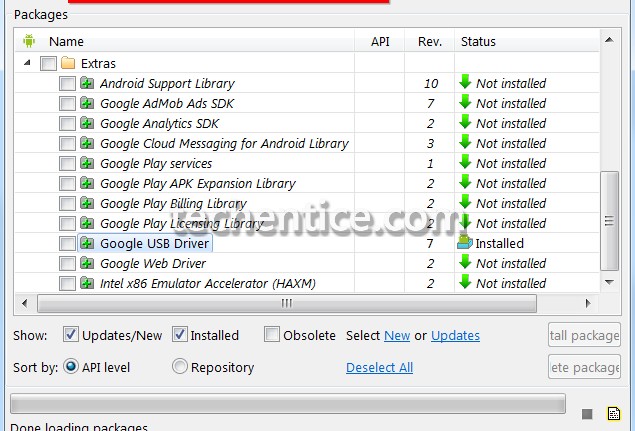
You’ll discover the adb.exe file in the platform-tools folder. Along with the default installation settings, the location would be:
C:\Users\NAME\AppData\Local\Android\Android-sdk\platform-tools
Browse to this folder, hold Shift and right-click inside it, and select Open command window here.
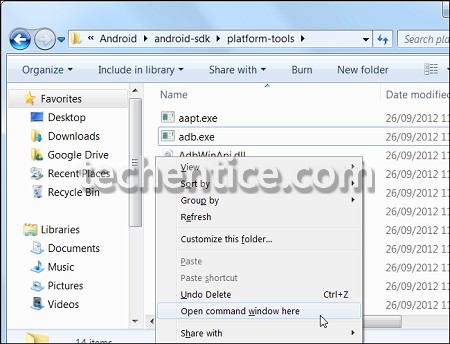
To test whether adb can liaise with your device, execute the following command:
adb devices

You should discover a device in the list; if you happen to view no devices, adb can’t liaise with your device since its driver isn’t installed in the right way.
Backing Up Your Device
You can now utilize the adb backup command to back up your device. To back up all the things, execute the following command:
adb backup -apk -shared -all -f C:\Users\NAME\backup.ab
This stores away all your installed apps (APK files) and shared storage (SD card) information to the C:\Users\NAME\backup.ab file on your computer. Substitute NAME in the command with your Windows username or furnish any other place for the backup file.

After executing this command, you’ll have to accord with the backup on your device. You can also encrypt the backup data with a password herein, if you choose to.
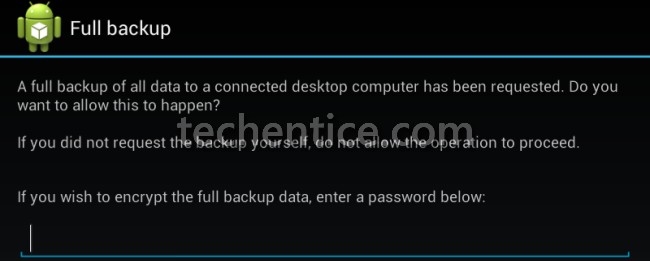


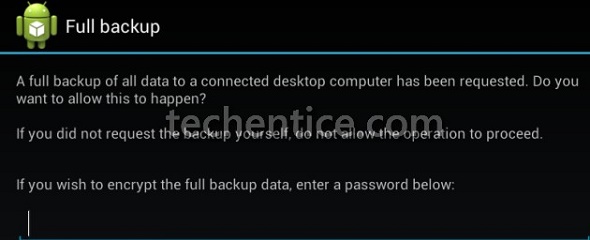

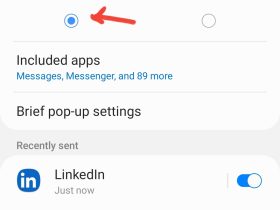

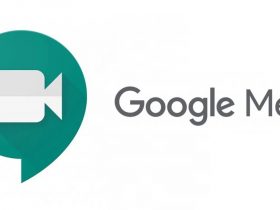

Leave a Reply