To-Do apps are a necessity today to handle chores or any kind of work. It really helps work in an organized manner and also does not let you miss on anything. However, the convenience to add collaborators or assign tasks to other people on the same is really available. Apple has left no complaints about this and has revamped the basic Reminders in the macOS Big Sur.
So let us directly get to the steps to get the work done.
Initial Setup
You get to do a lot on the Reminders app now as Apple has made it more than convenient. But first, you will have to handle and set up the ability first and then it is all a cakewalk.
- Open Reminders on Mac and go to the Add List option in the bottom left and click it.
- Then create a completely new list with all the tasks that are to be assigned to others.
- Next, click on the icon of a person.
- A dialog box will be prompted soon after. Click on Add People from there.
- Now you can choose Mail, Messages, Copy Link, or AirDrop. This is how you contact them.
- Then, just click on share to share it with the person you want to assign the work. Your new list will be shared.
When you share the list, a person will be able to see and use your list to either read from or write to it.
When you choose ways to contact them, if you select Copy Link or AirDrop it will also ask you to specify the email addresses or phone numbers of the people. You can also save the details to remember them, by clicking the small plus sign that is present opposite to the word Add.
When you share a list, the people assigned tasks are notified about it. You will also see a “Shared with…” at the top of the list.
Then, you will be able to share tasks with anyone on the shared list. Let us now see, how to get it done.
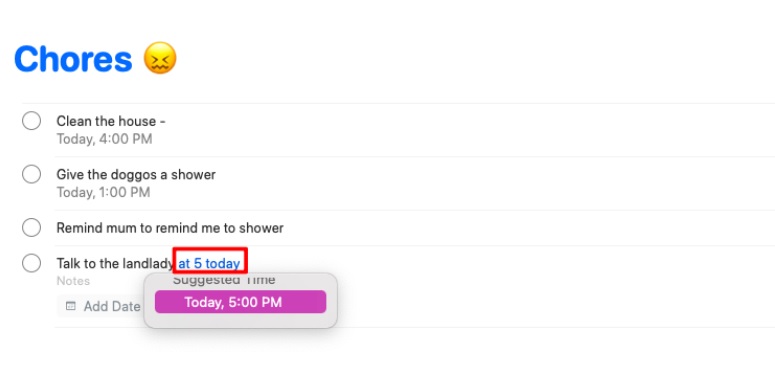
Assign Tasks:
- Select and click the task you wish to assign to someone.
- Then select Add Date and select the person you want to assign the task to.
- You can select a person from the list who are authorized to see the task list.
When you do this, the task is assigned and the person gets a notification. You will also see their photo or initials in a small icon on the line same as the task title.
You can also do the task yourself without any push as it is not locked. It is only now not to rely on the other person. So, once to get the task done yourself, tick it and it will be removed from the list. The same happens when the other person does it as well.
However, if you decide to change the task assigned to a person and give it to someone else things work differently. Also, you cannot assign tasks to multiple people hence job-sharing tasks are not possible.
Now let us check how you can the assigned person for a task.
- Select and click the task you wish to assign or make changes.
- Again, click Add Date and also click on the person’s head icon.
- Now click the cross (X) sign next to the name of the person. It removes them from the list.
- Alternatively, you can click to choose their name and then pick someone else from the list of people authorized to view the list of tasks.
This is not useful for full fledged working when you have a lot of delegation. Although the Reminders app has been developed, you would still need a more advanced To-Do app or full project management app if your job scheduling involves complexity.
But yeah, for small works, roommates, or couples, this works great.


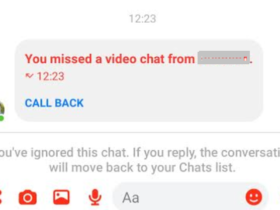
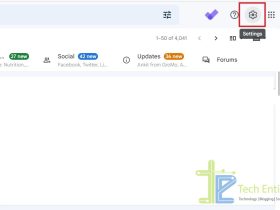


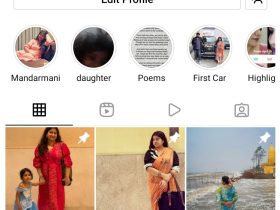
Leave a Reply