Contact list is playing a significant role in your daily life, since you need to make calls with your Android phone. However, when you stored too many contacts on the Android phone without backup, it might get your contact list at risk if your phone is damaged or lost. So, you’d better backup your Android contacts to the PC, thus you can not only release your Android phone storage but also keep your Android contacts from any danger.
In this case, this article will give you a hand to backup the Android contacts to the computer with 2 useful ways. Let’s check it out.
Way 1: Backup Android Contacts to PC with MobiKin Assistant for Android (Recommended)
As a professional Android Backup app, you can backup Android contacts lists to PC with MobiKin Assistant for Android without any concern. This Android contact backup app has 1-click feature to backup all the contacts from Android device. What’s more, this app will backup the contacts with the numbers, addresses, names, groups, and more during the backup process. Thus, it is worth seizing this chance for downloading this contact backup software and have a try.
Highlighted Features of MobiKin Assistant for Android:
- Besides Android contacts backup, you can backup call logs, text messages, photos, videos, apps, music, documents and etc. to PC easily.
- You can transfer all the files from the Android phone to the computer in 1 click.
- Preview the detailed Android contacts and the other data on the PC with a large screen.
- Support to select the desired contacts from Android phone freely.
- Manage your contacts on the computer with different functions, including adding, deleting, exporting, importing and so on.
- Connect the Android phone to the PC via a USB cable and Wi-Fi.
- Take screenshots of the Android phone’s main interface and save them to the PC.
- Receive and reply to the SMS on the computer.
- Simple to restore the data from the computer to the Android phone.
- Work with mountains of Android phones, such as Samsung Note 10+/Note 10/Note 9/Note 8, Samsung Galaxy series, HTC U12 Life/U12+/U11 Life/U11, LG G9/G8/G7/G6, Motorola G Stylus/Moto G Powerful/Razr, ZTE Axon 10 Pro/Axon 9 Pro/Blade 10, Sony, Huawei, OnePlus, Vivo, OPPO, etc.
Pros & Cons:
Pros:
- Backup plenty of Android contacts to PC at an incredible rate.
- Cope with Android contacts on the computer with powerful features.
- Easy to detect the Android device when connecting.
- Support to save the export contacts to PC as CSV, HTML, VCF, BAK, XML, and more.
- Import contacts from backup files, Outlook, and other places.
- Create new contacts and save them on the PC breezily.
- Without ads, it is reliable to keep your information.
Cons:
- It only works with Android phone.
- Using a USB cable for connection is more stable than Wi-Fi.
How to Use:
Here is the simple tutorial for your inference to use the practical contacts backup software. By the way, you can get more tips of Android data backup from the MobiKin website.
Step 1: Download and install this Android Contact Backup app on the computer.
Step 2: Connect your Android phone to the PC with a USB cable and enable USB debugging on your Android phone.
Step 3: Once done, click the “Super Toolkit” and “Backup” icons. Then choose the “Contacts” option and tap on the “Back Up” button. The contacts will be backed up to PC immediately.
Way 2: Transfer Android Contacts to PC with AirMore
AirMore is an online app and you can backup your Android contacts to the computer wirelessly. You can connect the Android phone and the computer simply with the QR code or radar. In addition to contacts, you can transfer music, pictures, videos, documents, call history, and more to the PC as well.
Major features of AirMore:
- You can backup the contacts from the Android phone to the PC without a USB cable.
- Display every contact on the PC clearly.
- Receive calls notifications on the PC and you can answer the calls in time.
- Transfer large files to the computer fast.
Pros & Cons:
Pros:
- Transfer Android contacts to PC wirelessly.
- Quick to add and edit the contacts.
Cons:
- It takes lots of data network when transferring files with large size.
- Fewer functions to manage Android contacts and other data on the PC.
How to Use:
Please see the guide of AirMore to transfer contacts from Android to PC.
Step 1: Download the app on the Android phone and visit the web on the browser.
Step 2: Scan the QR code on the computer directly. Then the content of your Android phone is displayed on the computer.
Step 3: Choose the “Contacts” category and click the “Export” icon. The app will transfer your contacts to PC conveniently.
Final Thoughts
After learning the ways above, it must be quite easy for you to backup Android contacts to PC. However, the point is that it is not easy to gain a useful Android contact backup app, and you’d better know how to distinguish which is the best. According to most of users, MobiKin Assistant for Android is a better choice to backup Android contacts. It is believed that it will achieve your expectations.



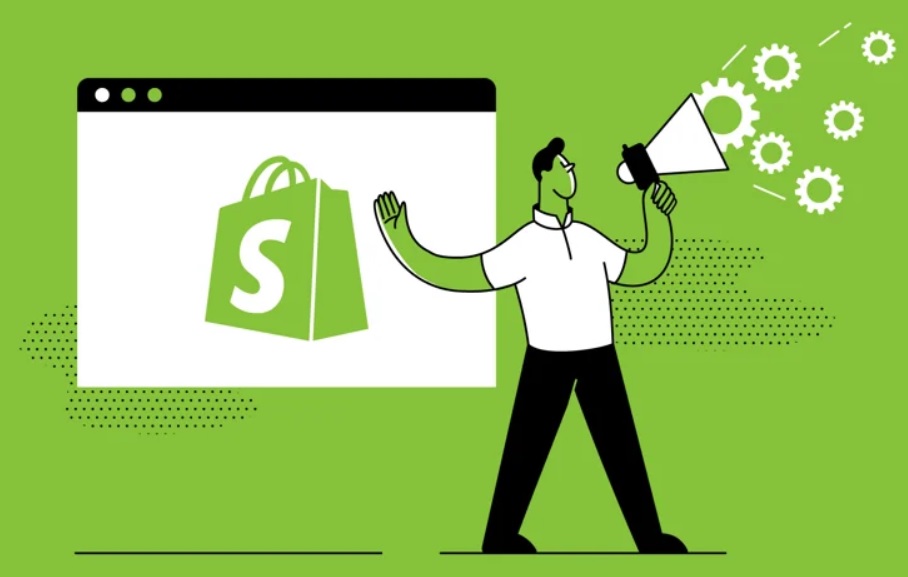




Leave a Reply