To save a Word document to PDF is very easy, just click the ‘File’ menu in your Word processor, then click ‘Save as’, you can export your Word to PDF in seconds. To convert one image to PDF, you can print the image to PDF with virtual printer software as well.
But what if you have lots of files to convert, let’s say you have 50 Word documents or 100 images that you want to save as PDF, that’s not an easy task, it’s extremely tedious and time-consuming. It may take hours to get the job done.
Here is the solution, actually you can convert Office or images to PDF in a batch within 3 clicks. CleverPDF for Windows offers 24 PDF tools in one app, and what’s more, converting Word, Excel, PPT and all kinds of images to PDF is completely free.
Batch convert Office documents to PDF
Launch CleverPDF, you’ll see 24 PDF tools listed there in different colors. Find ‘Word to PDF’ and click on it, you’ll see the interface of the Word to PDF converter.
There are only 3 buttons and a file list there. Now you can simply drag and drop your Word documents to the file list. Or click on the ‘Add’ button on the top to select the files from your computer.
After adding the file, just click the ‘Convert’ button, a progress bar will show up under the file list. When a file is successfully saved as PDF, you’ll see the status change from ‘Processing…’ to a hyperlink which can open the output PDF file directly. Or you can go to the Output folder you selected to view all the converted PDF files.
In the normal way, 3 clicks can only convert one Word document to PDF, now you can convert multiple files to PDF at once. Isn’t it amazing?
How to convert images to PDF?
It takes only 3 steps to convert multiple images to PDF as well. Choose ‘Images to PDF’ from the front page, you’ll see the following interface. Drag and drop the images to the file list, you can sort them by name, date modified or created, size, etc., or rotate the image before conversion. Drag and drop the thumbnails to reorder the images.
A few output options are available, you can customize the page size in PDF or decide whether to add a margin to each page. When everything is all set up, click the ‘Convert’ button. It takes only a few seconds to convert dozens of images to one PDF. So you can create a stunning photo album or your artwork profile in a high-quality PDF.
The PDF creator above is completely free of charge, while the other PDF tools have page limitations in the free version. Purchase a license to remove page limitations for all PDF tools if needed.
Besides the Offline PC version, the Mac version is also available. On CleverPDF.com, they also offer all the PDF tools online for free.


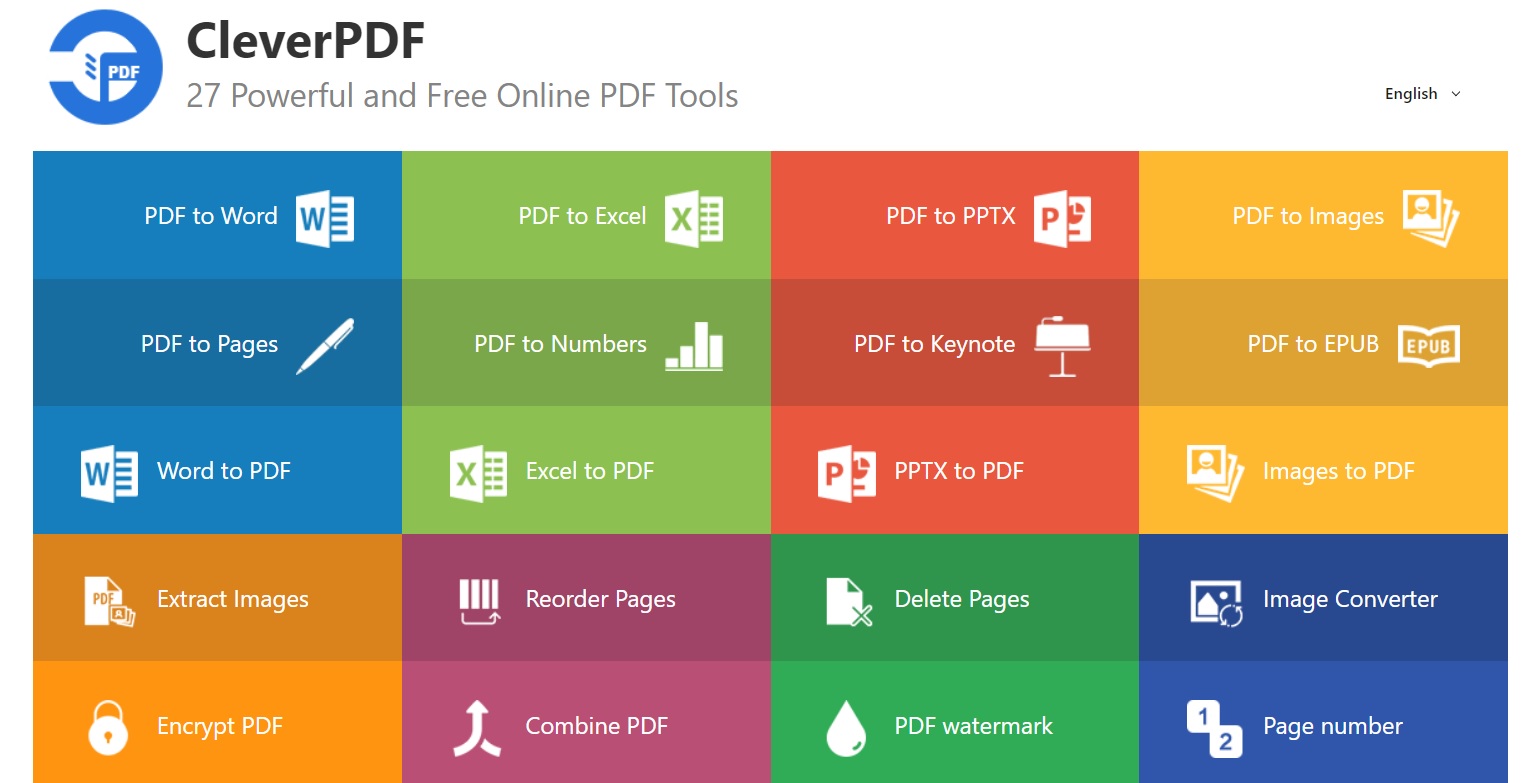


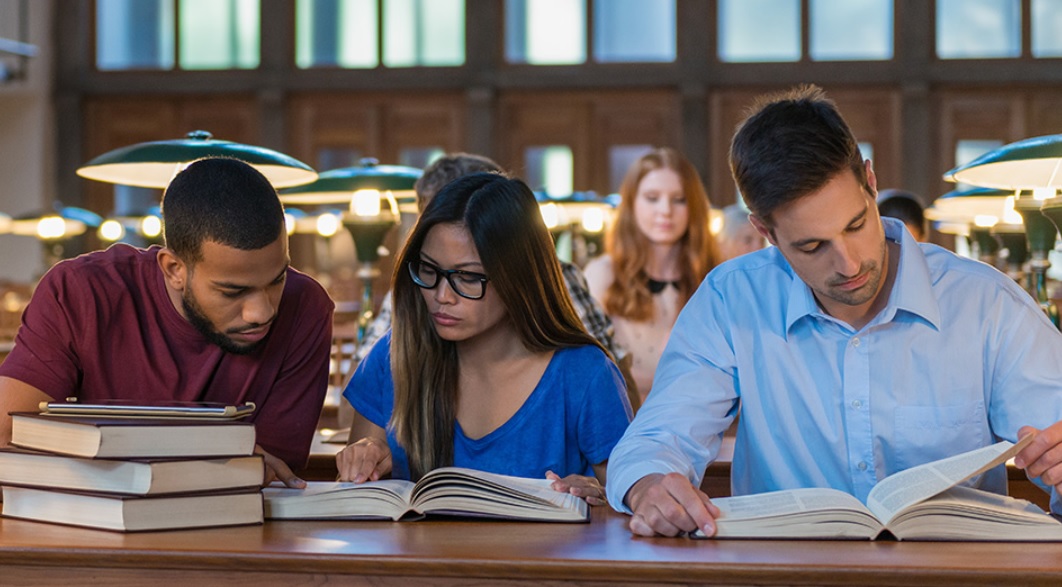
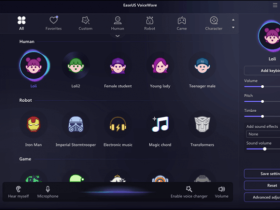

Leave a Reply