While everyone around the globe is finding difficulties in celebrating different festivals and most of them are staying indoor. And most of us is searching for unusual and safe Halloween celebration concepts due to COVID-19. Here we would like you to show you how you can make your iPhone’s home screen Halloween friendly by setting Halloween style calendar on your iOS 14 device. Although this might sound silly, Apple is working hard to make every festival little different with some interesting looks and customization in it’s operating systems.
We believe it would be unique to show your iPhone’s home screen to resemble your Halloween festival and make it a fun-filled holiday. No matter whether you are celebrating this Halloween with your friends or family, you can make your own Halloween calendar widgets on the iOS 14 home screen with just a couple of taps. In this article, we shall be showing you steps to add some Halloween style widgets on your iOS 14 home screen on iPhone.
Note:
- Before getting started, please download some good Halloween wallpapers and set it as wallpaper on your device.
- We are making use of a third-party application, “Color Widgets” to customize the widgets.
- It is not just the Calendar widget; you can also customize other available widgets supported by “Color Widgets.”
Steps To Customize The Calendar Widget On The iPhone (iOS 14)
- Firstly, open the App Store on your iPhone.
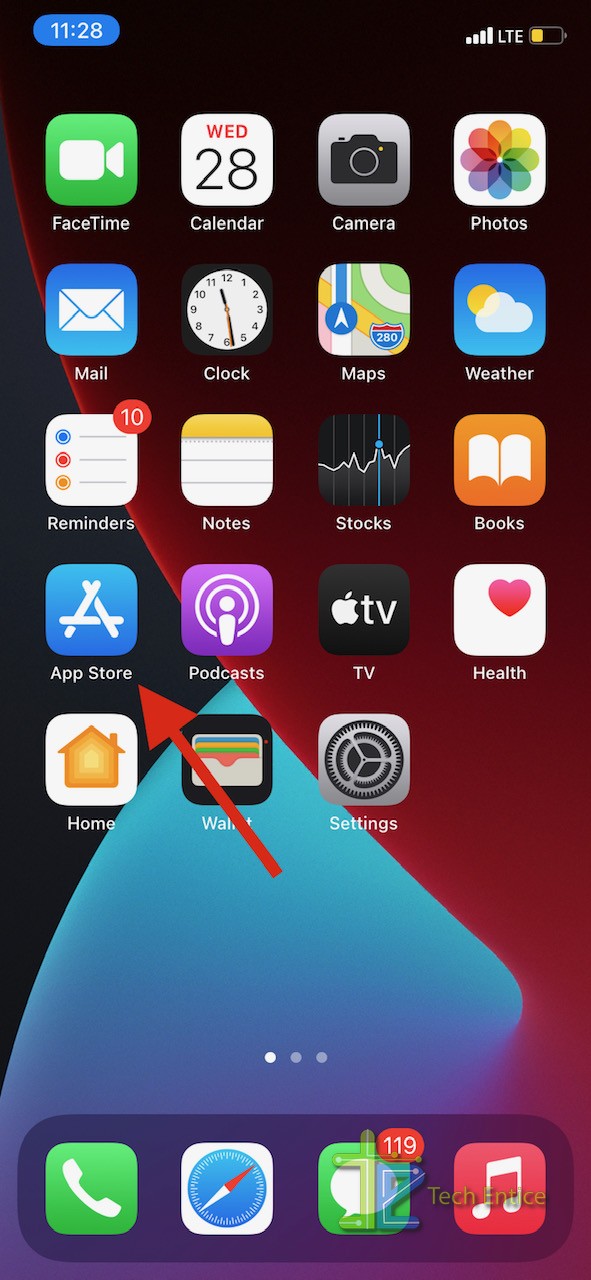
- Search for the “Color Widgets” app in the App Store and download it on your device.
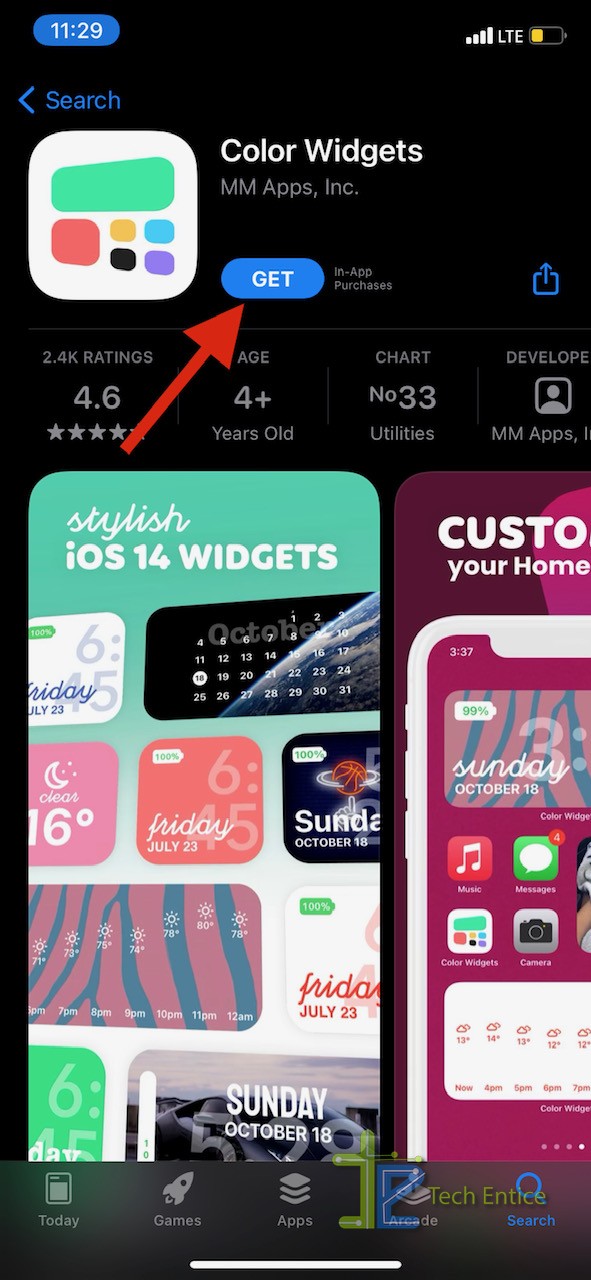
- Once it is installed, launch the app on your device.
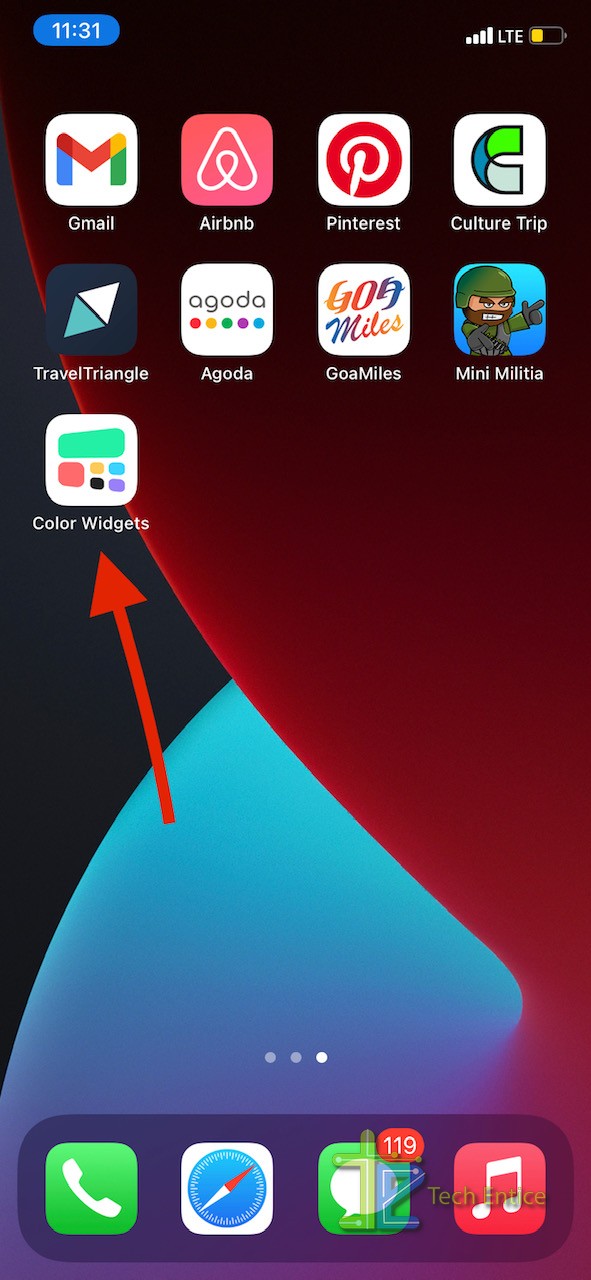
- Scroll down to the Calendar section and select anyone from the list.
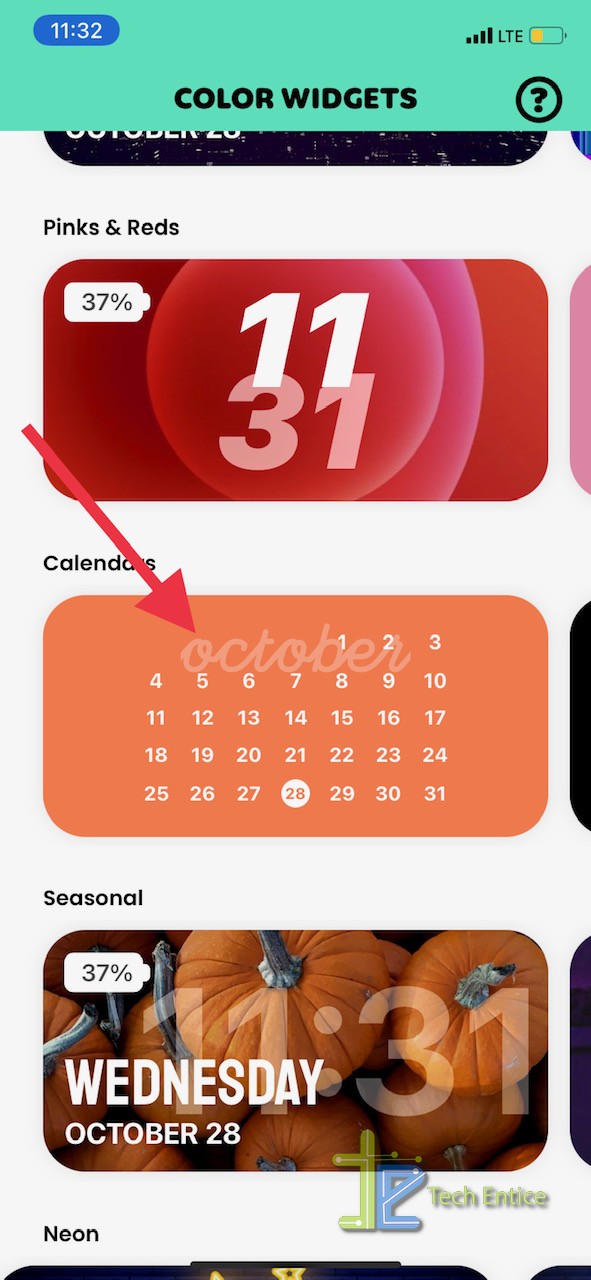
- Tap on “Edit Widget” option.
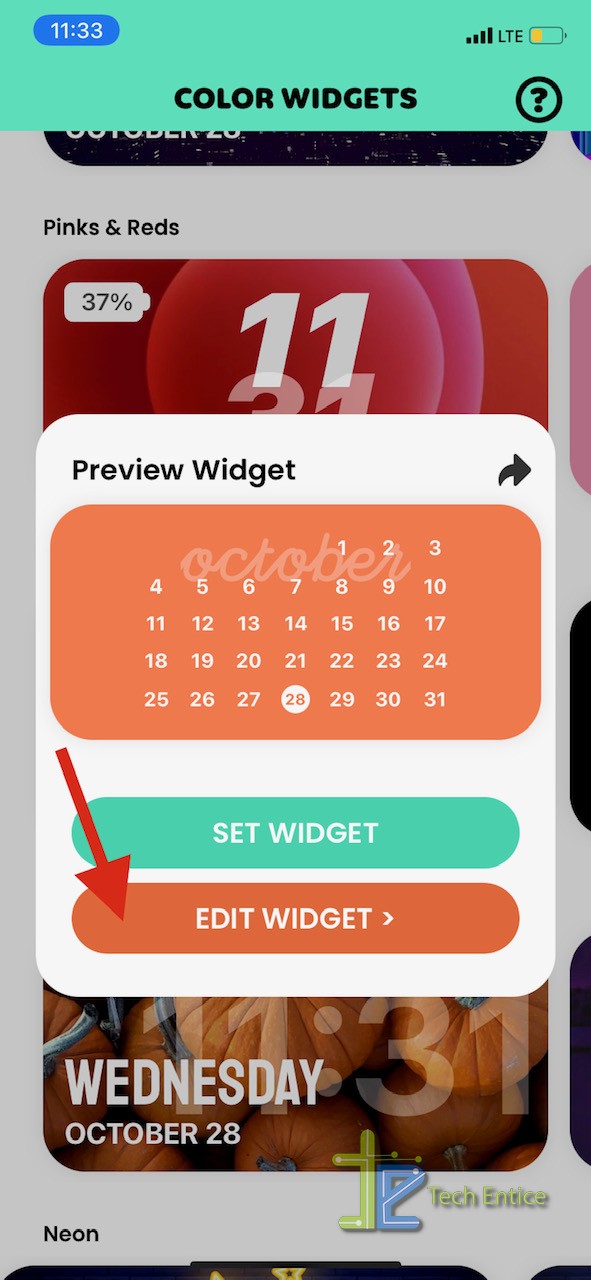
Bonus tip
Don’t forget to download some asthetic Halloween wallpaper for your widget to make this Halloween even more fun.
- Now, under the Background, tap on “Change Photo.” Select the photo and adjust the size.
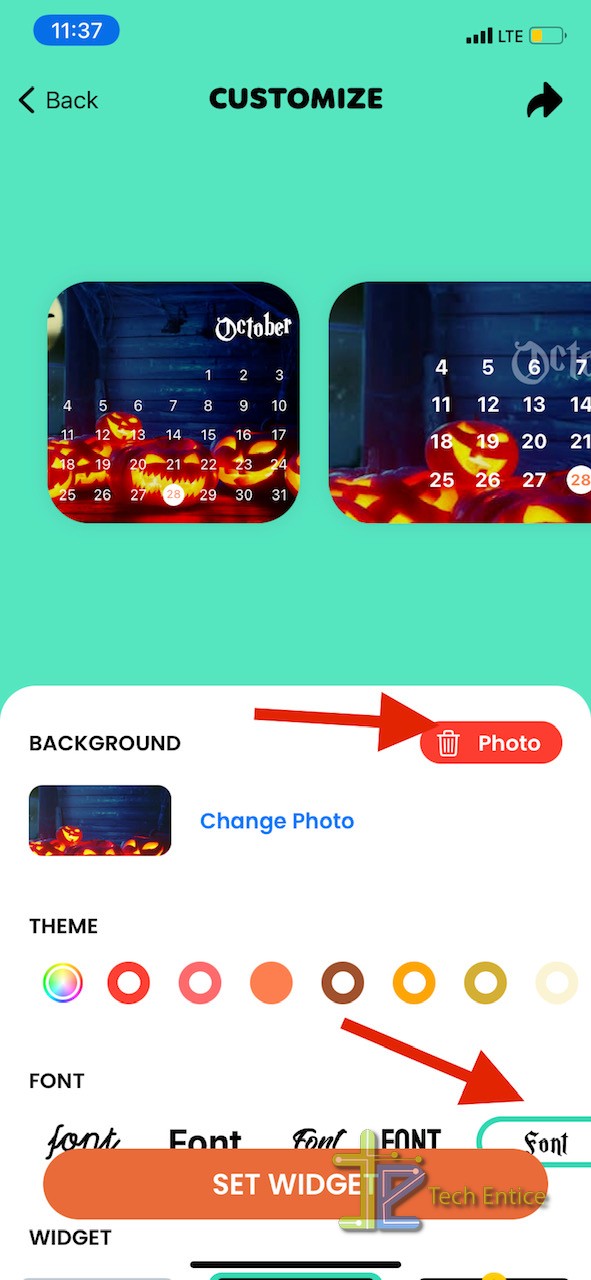
- You can also customize the theme, fonts, colour, and widget style.
- Once everything is in place, tap on “Set Widget” button.
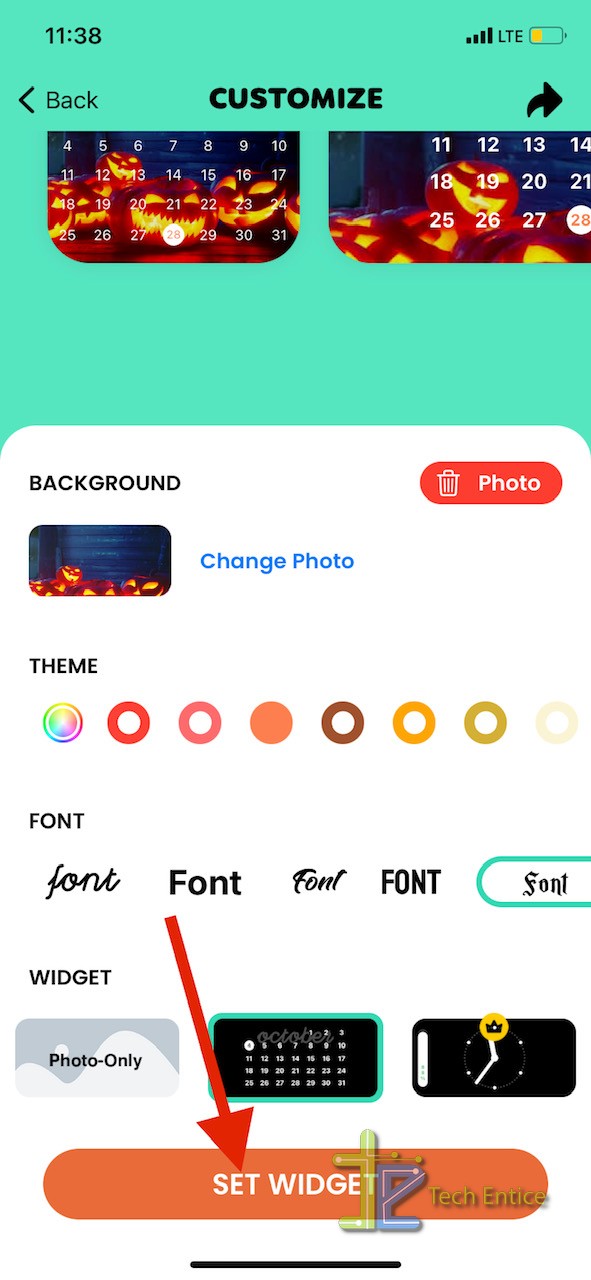
- Go to your home screen, long-press anywhere on the screen, and begin the jiggle mode.
- Then tap on the Plus icon at the top and select the newly made Halloween Calendar Widget by Color Widgets, pick the size, and tap “Add Widget” button.
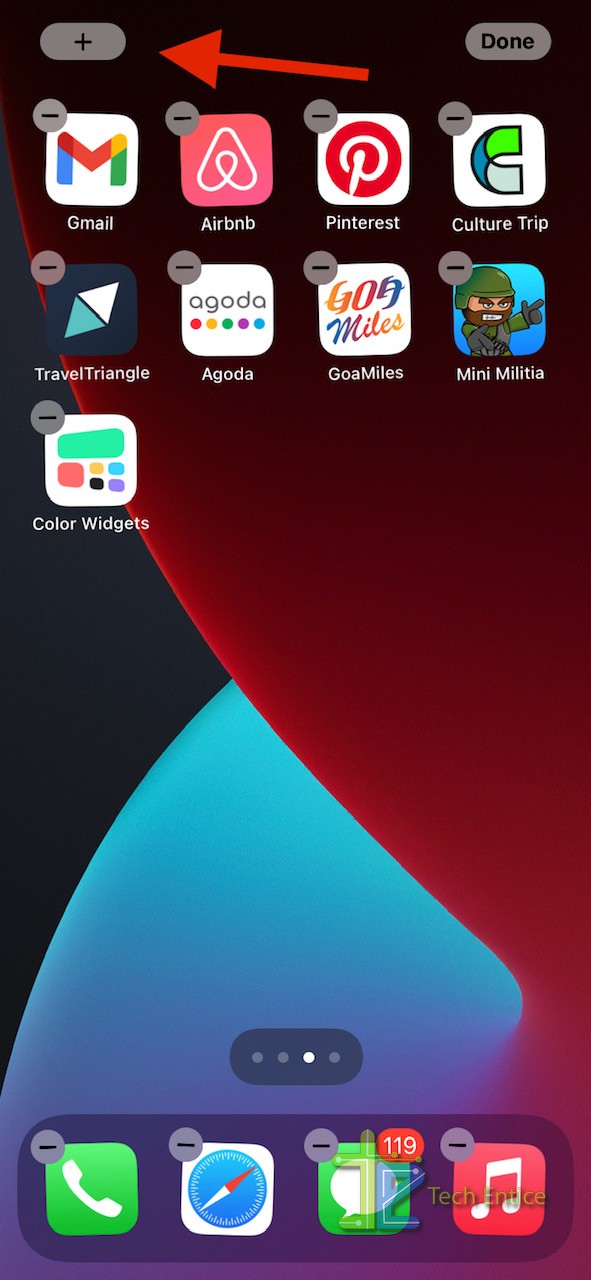
- Drag and drop the widget anywhere on your home screen and tap on Done at the top right corner to finish.
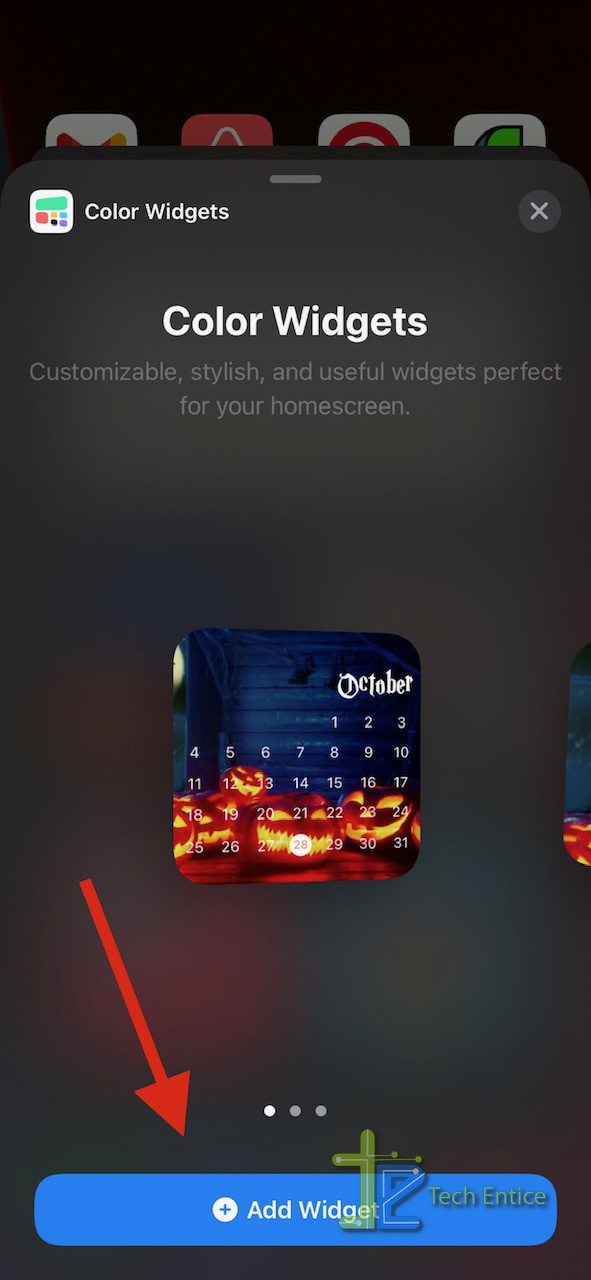
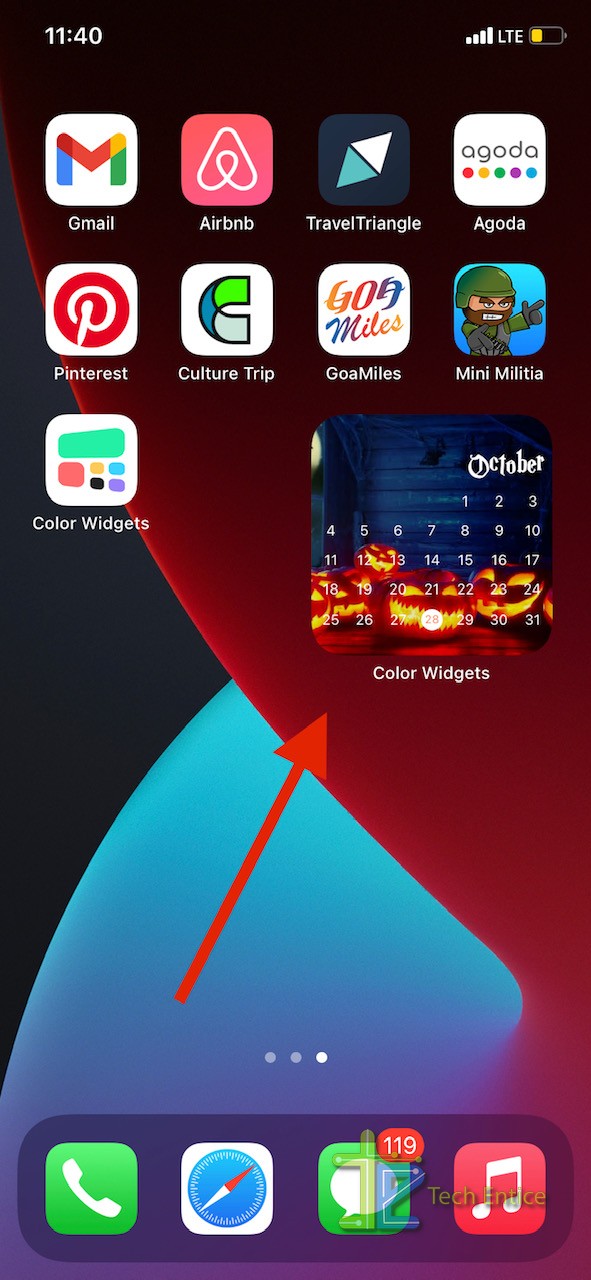
If you are already using the Color Widgets app on your iOS 14 device, then it would be easier for you to follow the steps mentioned above. Even you can use this app to do more customization on your iPhone with various styles according to the occasion and celebration.
Conclusion
Once you have followed the above steps, then you are all set with the Halloween style calendar on your iPhone. If you need any other help to customize your iPhone home screen, we would love to help you out with your concerns and queries.



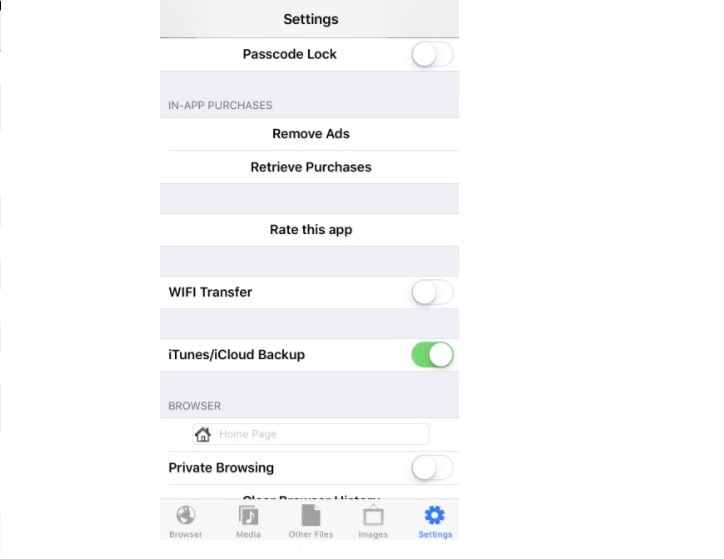

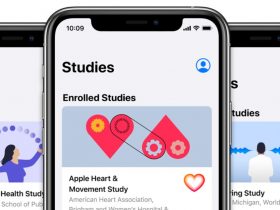


Leave a Reply