If you want to learn how to make a video on Windows 10 without Windows Movie Maker as the program is no longer available in this new operating system, you are at the right place. Fortunately, Windows 10 has a built-in software program called Photos. The app can be used as an alternative to Windows Movie Maker because it works pretty well for almost all your photos and videos-related requirements, be it creating slideshows, adding background music, etc.
With that said, the following sections explain different ways on how to create videos in Windows 10 with the built-in Photos application quickly and easily in the absence of Movie Maker.
Want to create Hollywood-like videos? You can try some more professional video editing software, such as Wondershare Filmora9 video editor. At the end of this article, you will learn how to create videos in Windows10 easily.
How to Use Video Remix to Create Videos Automatically in Windows 10?
‘Video Remix’ is a feature in Windows 10’s built-in Photos app, and it allows you to automatically create videos out of the images that you selected. Furthermore, the tool also applies a theme to make the final clips look more engaging and compelling.
You can follow the step-by-step instructions given below to learn how to make a video on Windows 10 automatically with the ‘Video Remix’ feature in Photos:
Step 1: Launch the Photos App
Search for the Photos app in the Cortana search box, and when found, click its icon to launch the program.
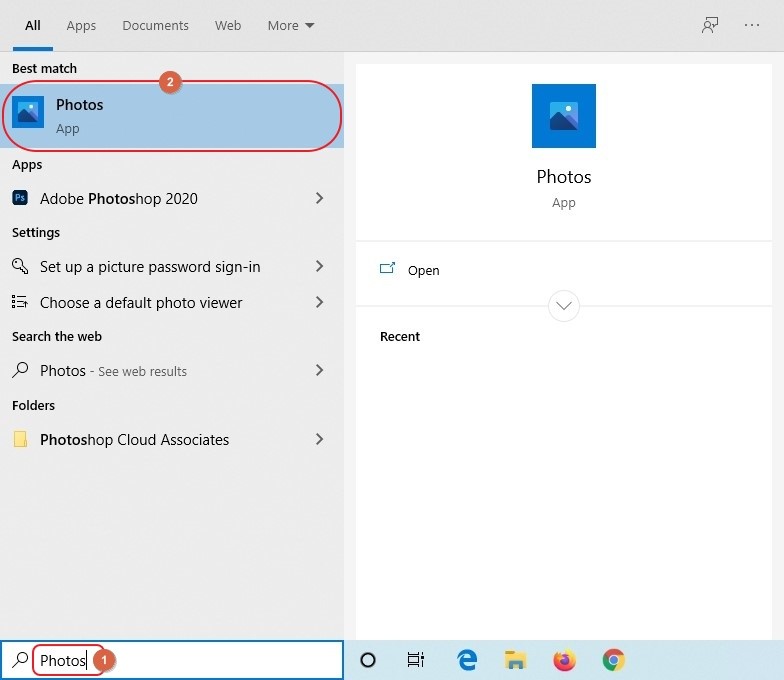
Step 2: Select the Images and Define a Name for the Video
Click New video from the top-right corner of the app, click Automatic video from the menu that appears next, select the snaps that you want to include in the video, and click Create from the top-right corner. On the Name your video box, enter a name for the clip you are about to make and click OK.
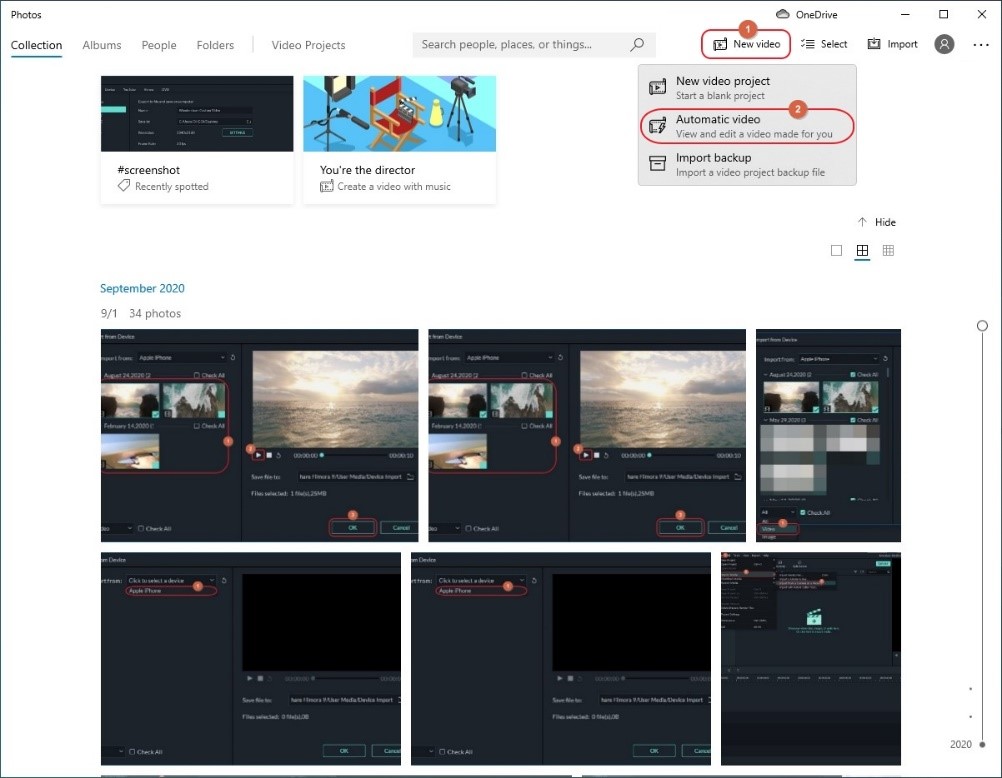
Step 3: Choose a Theme and Create the Video
Click the Remix it for me button from the right section of the box to check a new theme that the app suggests. Continue clicking the button until you get the theme of your choice, and once found, click Finish video from the bottom to create the video out of your images.
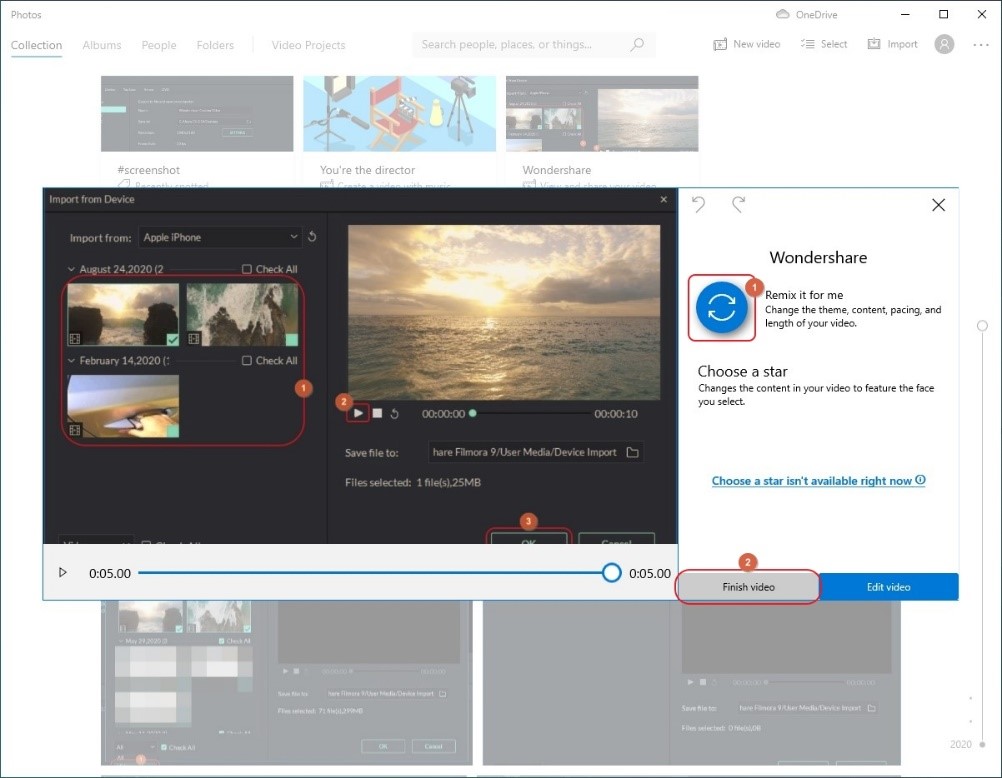
Note: You can access the final videos by going to the Video Projects tab on the Photos app.
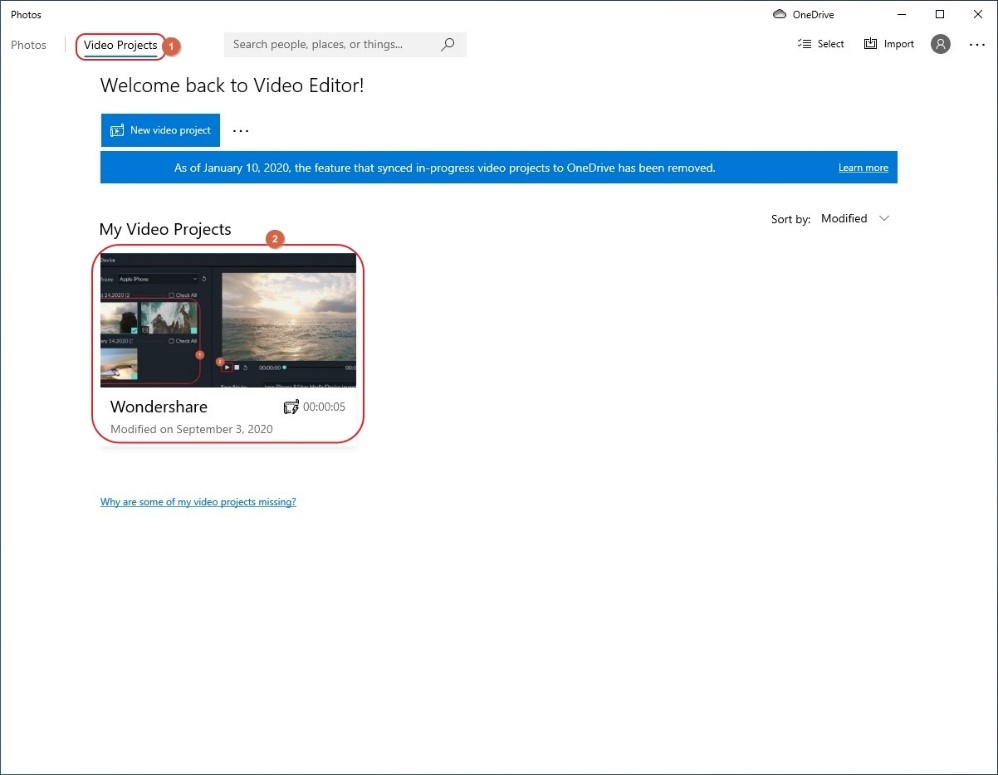
How to Create Videos Manually in Windows 10?
In addition to making a video automatically as explained in the previous section, Photos also lets you create your own custom videos that can have your preferred background music, effects, texts, intro slide, etc. The instructions given below explain how this can be done in merely a few easy steps:
- Launch the Photos app using the method explained earlier
- From the top-right corner, go to New video > New video project
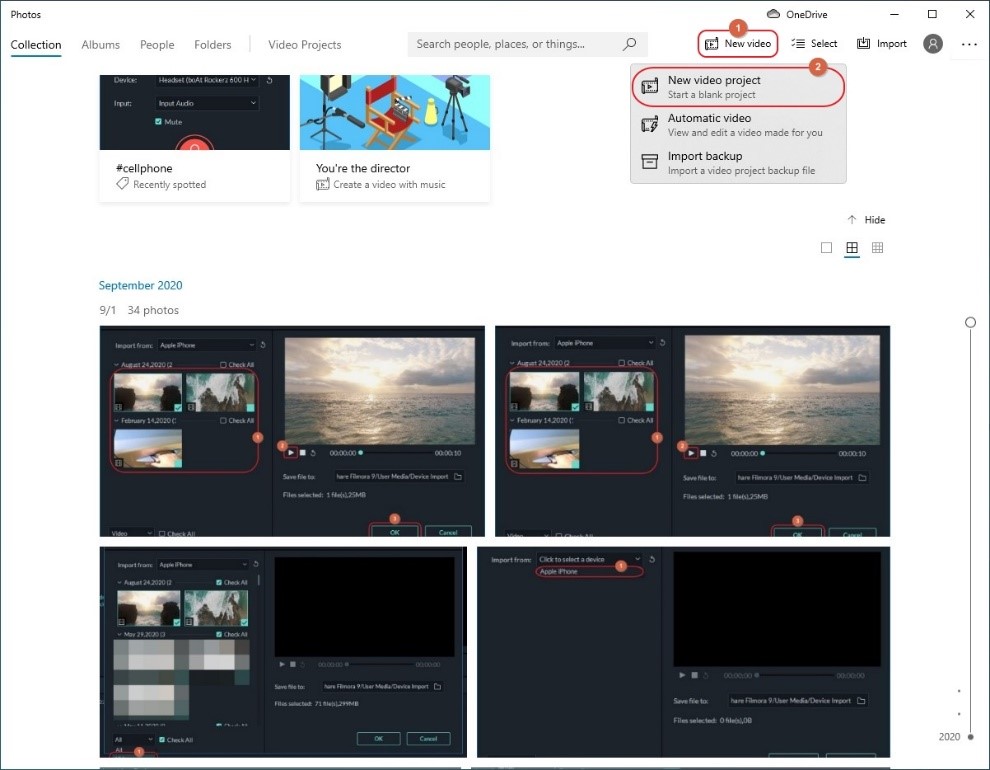
- Enter a name for the video in the Name your video box, and click OK
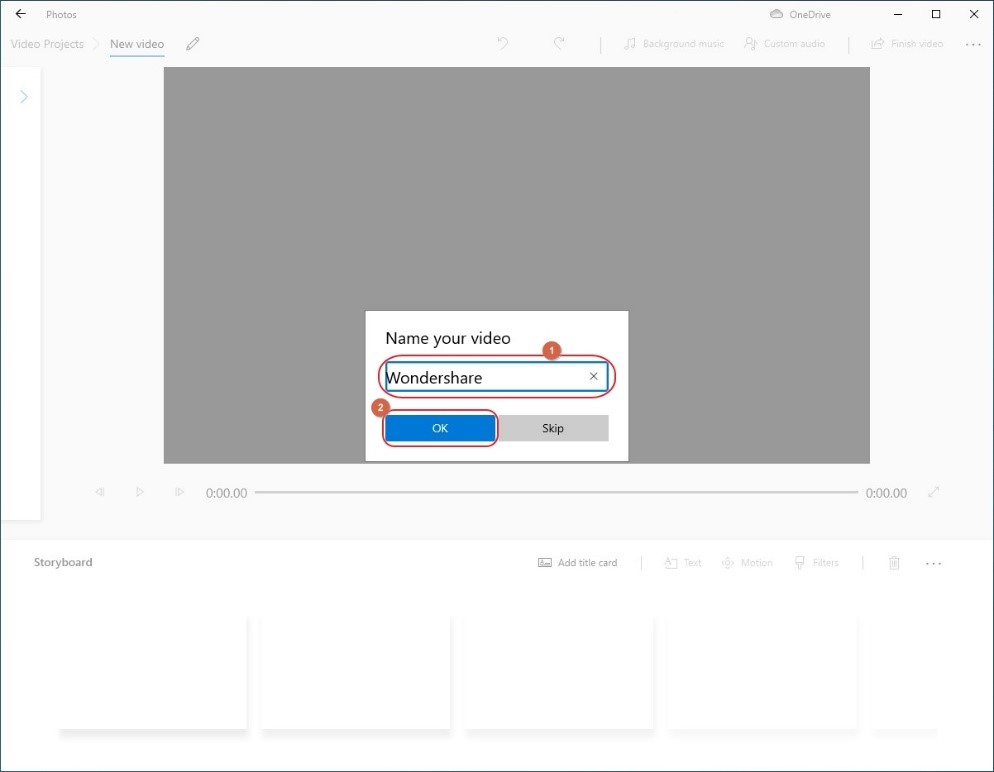
- Click the Expand (>) icon from the upper-left section of the app to reveal the Project library box
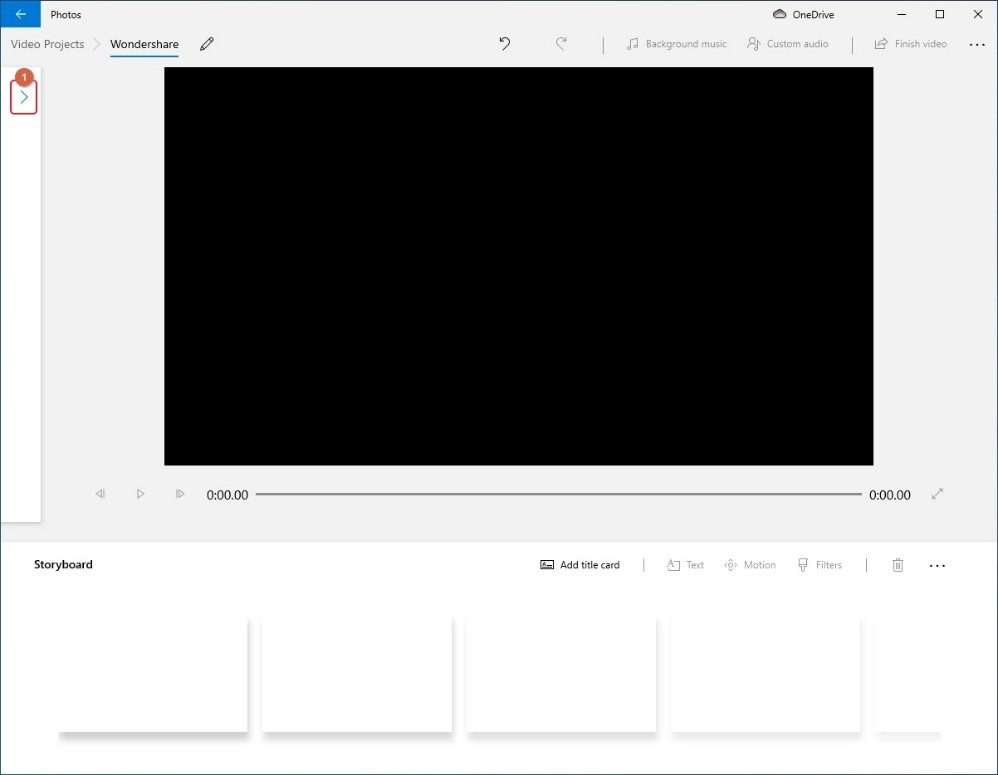
- Click + Add > From this PC, and select the images and footages that you want to have in your video. Alternatively, choose any other option from the menu to add the objects from their corresponding locations
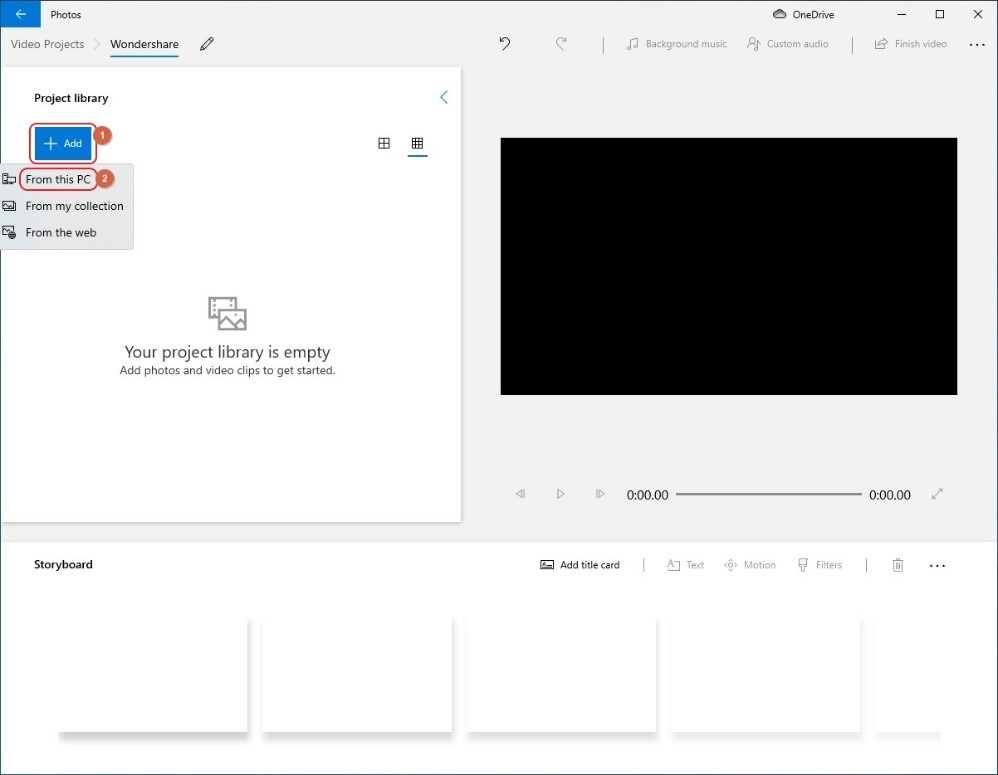
- Make sure that all the added items are selected, and click Place in storyboard from the upper section
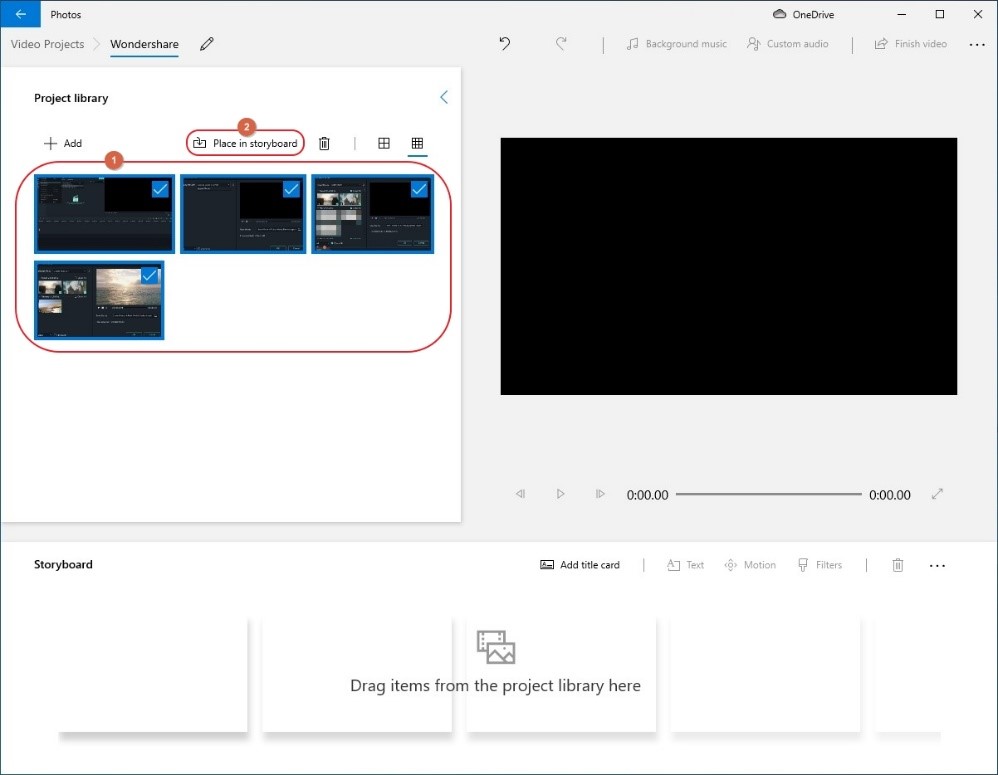
- Optionally, click Add title card from the upper section of the Storyboard panel to add an intro slide to the video you are about to make
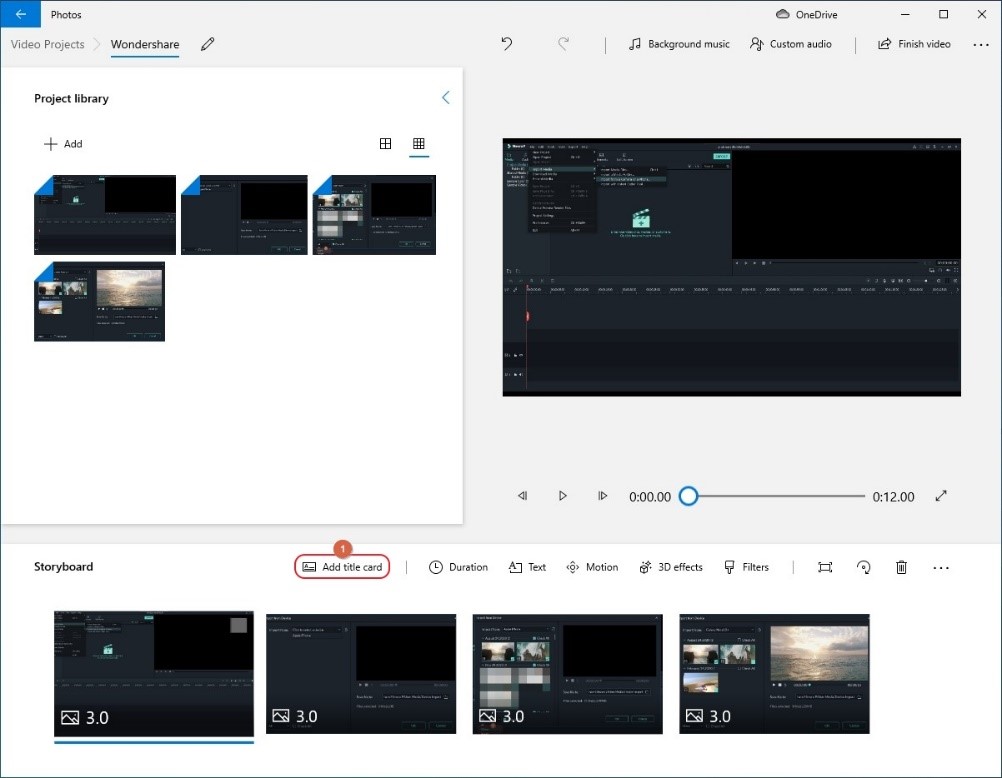
- Select the first block in the Storyboard, click Text, and type a caption in the Text field present in the right. Optionally, choose your preferred animation for the text from the Animated text style list. Drag the In and Out markers in the timeline to set the visibility duration for the text.
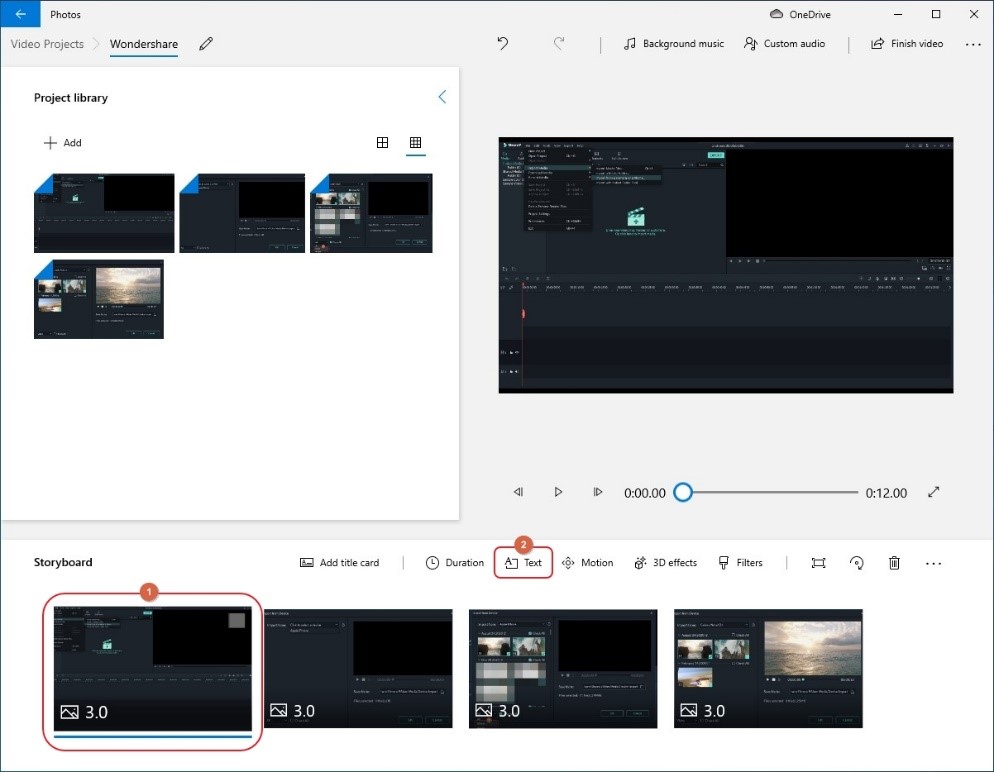
Select the position of the text on the screen from the Layout section at the bottom-right corner of the box, and click Done to save the settings. Repeat this process for all the blocks in the Storyboard if required.
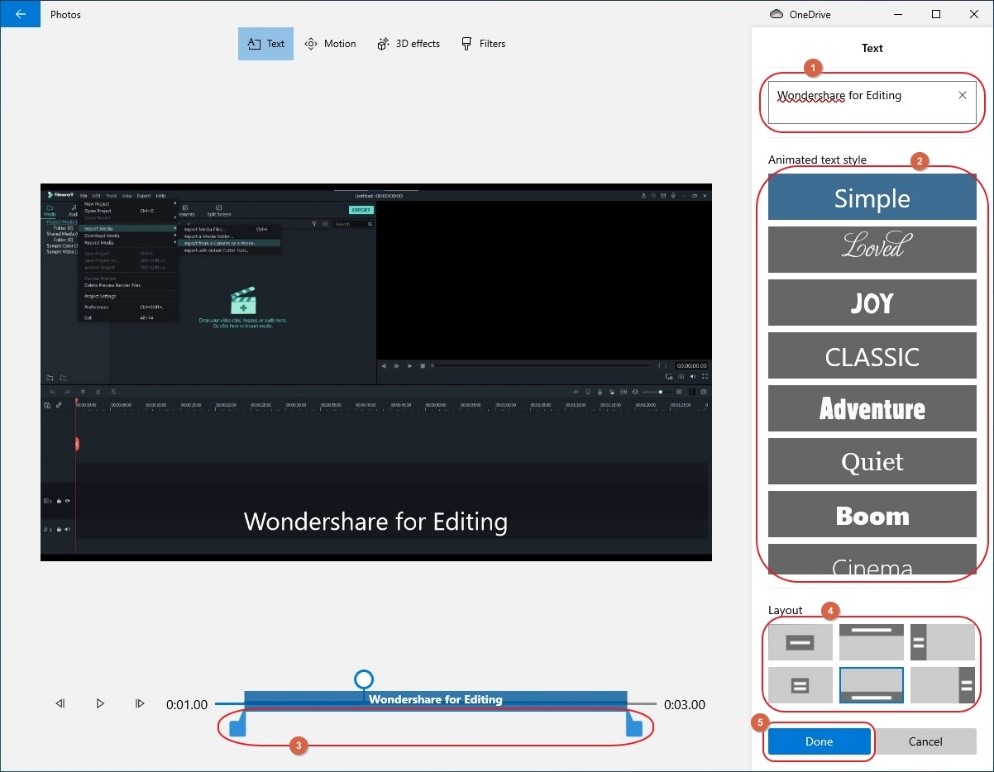
- Click Background music from the top of the window, select your preferred background music from the available tracks, optionally check the Sync your video to the music’s beat box to give the video better effects, and click Done to save the settings
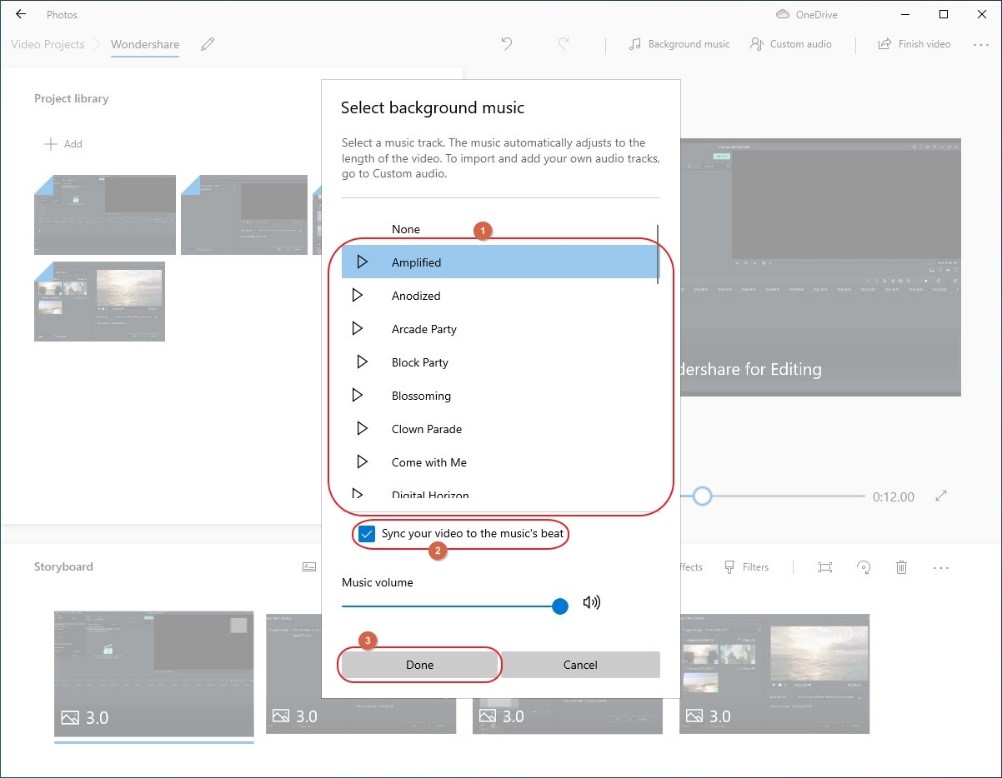
- Optionally, click Custom audio from the top, click Add audio file from the top-left, and pick your preferred sound clip. Click Done from the bottom-right corner to save the settings
- Click 3D effects from the upper section of the Storyboard, and choose your preferred effects from the left pane.
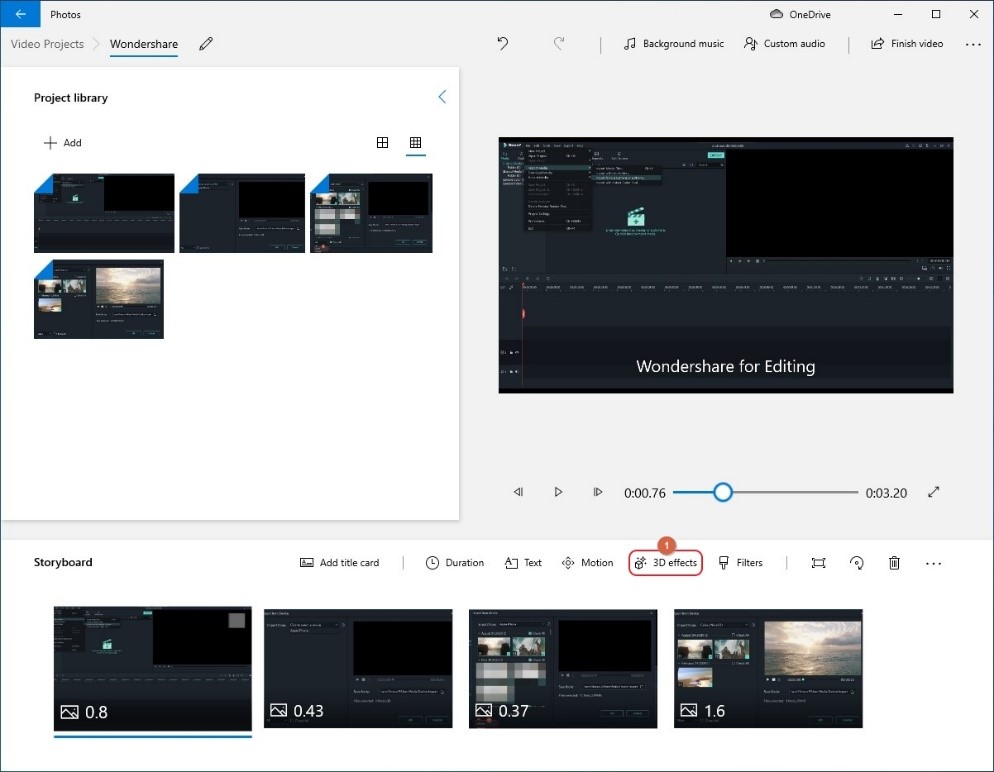
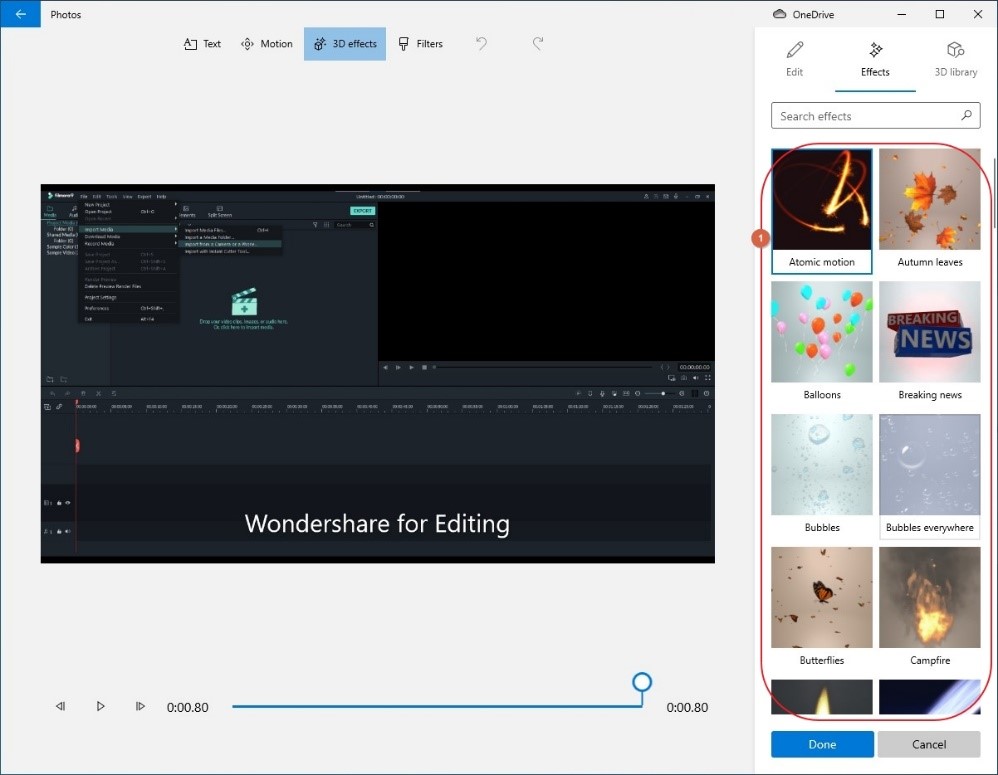
- Next, without closing the box, click 3D library from the top-right corner of the left pane, click a category, and click a 3D object to add it to the slide automatically.
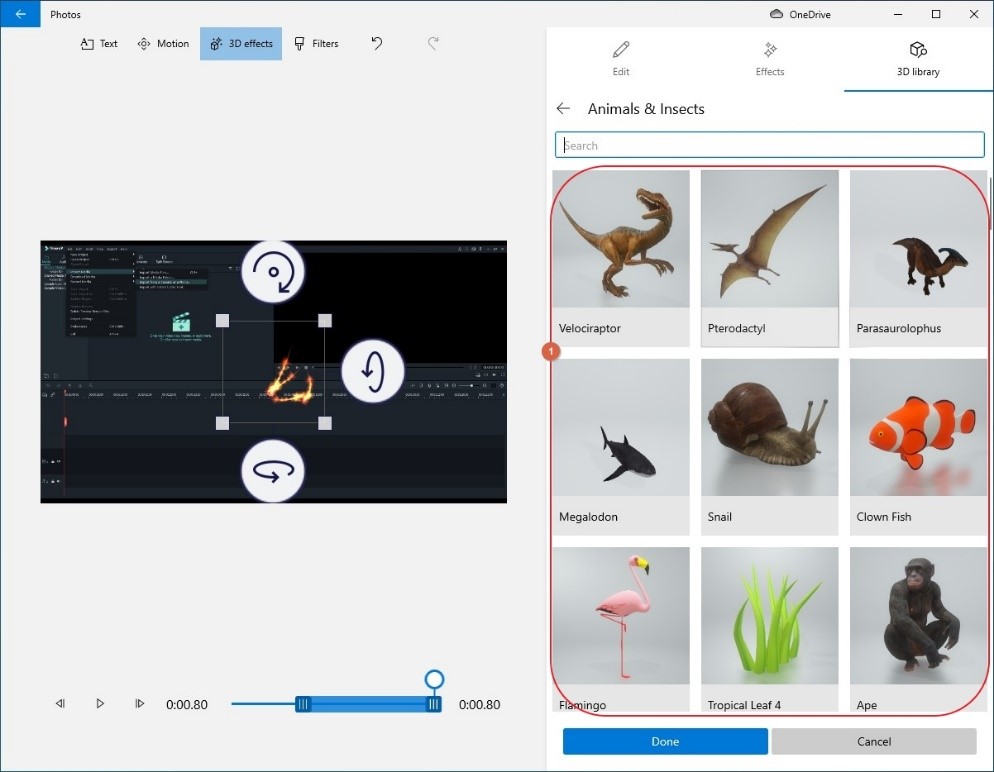
Click Done from the bottom-right to save the changes.
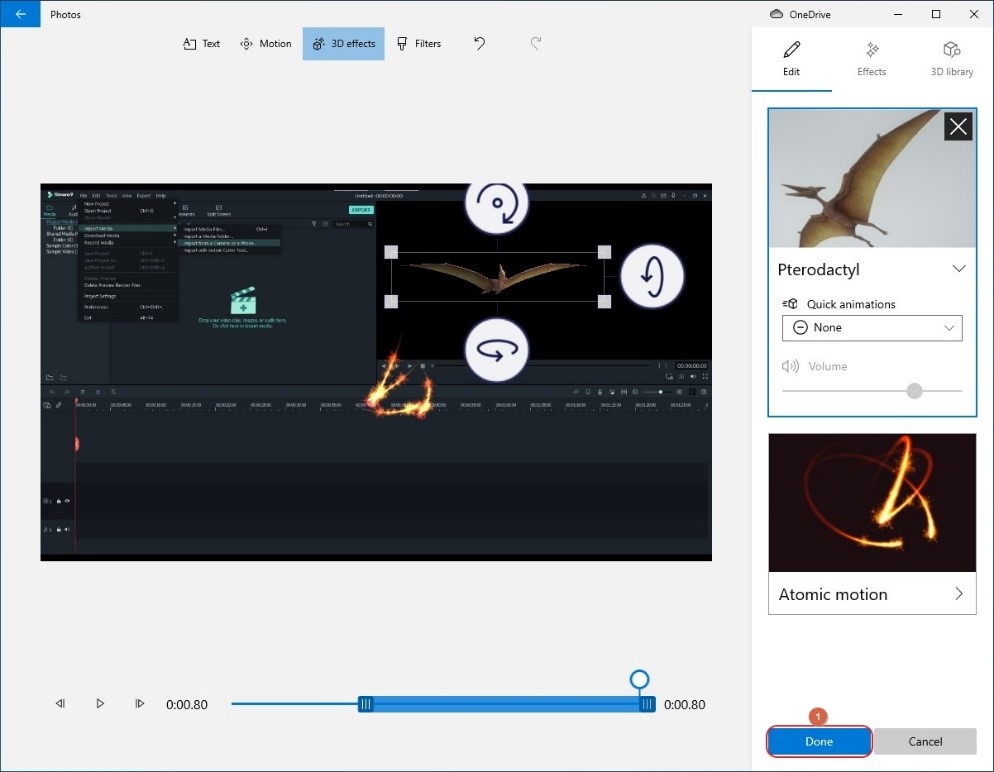
- Once everything is in place, click Finish video from the top-right, and choose a resolution from the Video quality drop-down list on the Finish your video box
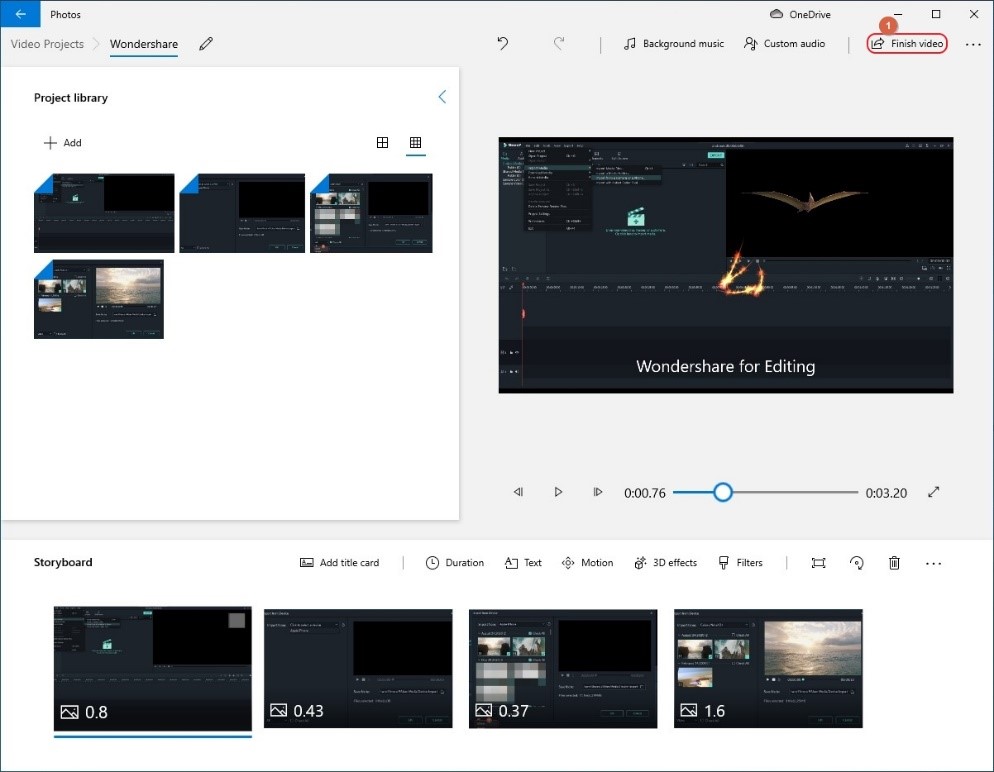
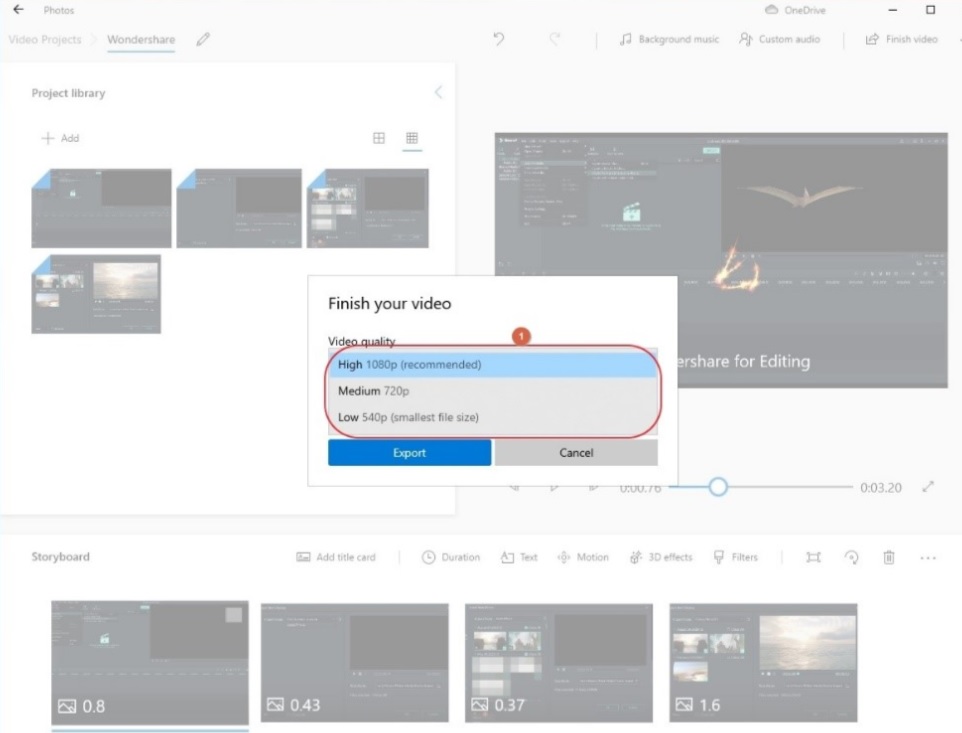
- Click Export and choose a destination folder to create the video.
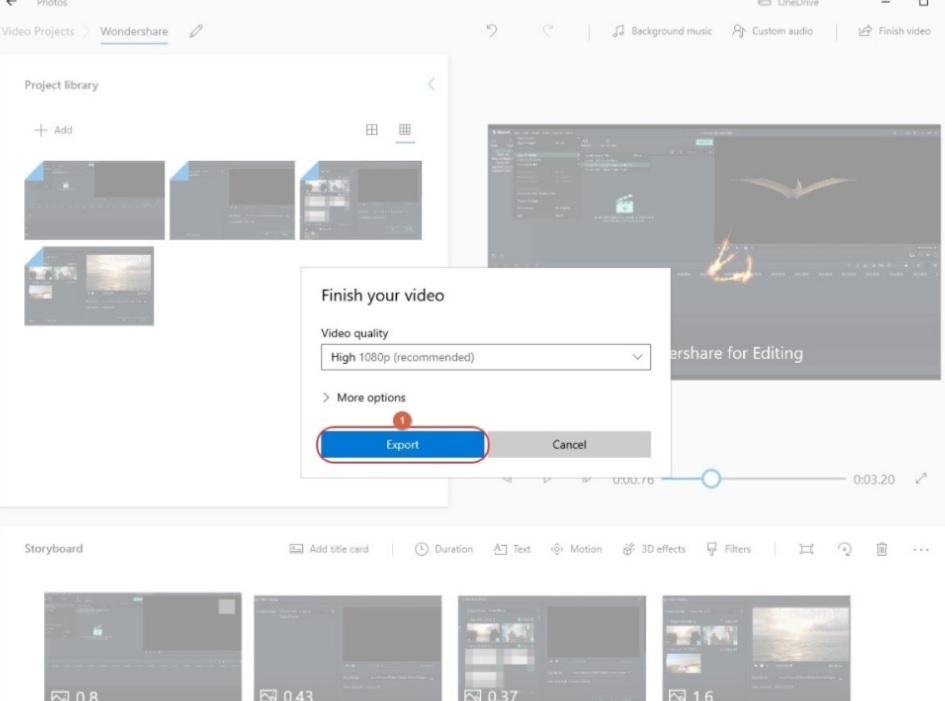
Bonus: Editing Videos with Hollywood Style in Filmora9
Although the Photos app in Windows 10 is pretty efficient and is absolutely free, it lacks certain tools and features that are required to create clean videos. For instance, one of the most essential things that any decent video creation and editing application has is Timeline.
Since the Photos app doesn’t have Timeline, you cannot create track-based videos. Another important option that is missing in the program is Green Screen (Chroma) effect that enables you to easily replace the plain background with a more decorative one in the footages. Also, Photos doesn’t have many options when it comes to transitions or effects.
Considering all the above limitations, it automatically becomes imperative to have a better, more robust, and feature-enriched software that could fulfill all post-production requirements. One such tool that fits in such a scenario is Filmora9 by Wondershare. Although there are many other similar programs such as Adobe Premiere Pro, Final Cut Pro X, etc., they are pretty expensive and also have a steep learning curve. On the other hand, Wondershare Filmora9 is comparatively cheaper and is equipped with many options like Effects, Elements, Split-Screen presets, etc. that are not generally found in other competitors.
Conclusion
It is easy to learn how to make a video on Windows 10 with the built-in Photos app. However, because the program lacks several features that are required to produce an industry-standard output, professional editors still rely on third-party solutions that have been developed specifically for the purpose, and Wondershare Filmora9 is considered the best among them.







Leave a Reply