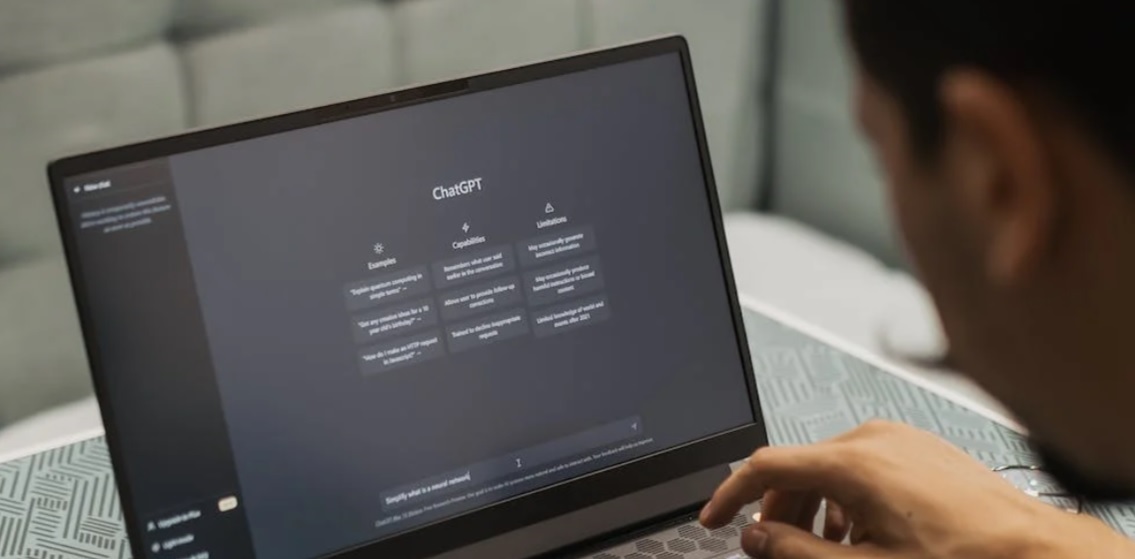
Nowadays, if you want to show someone what happens on your computer, you just record a video on PC. Whether it’s for creating instructional content, sharing gameplay, or documenting software bugs, knowing how to record your PC screen offers a visual advantage that enhances comprehension and engagement.
While all tools serve the primary function of recording, choosing the right one can depend on your specific needs. Some tools are better suited for quick, on-the-fly recordings, while others offer more depth with editing features and advanced settings. Understanding the best use will help you to select the most suitable one for your recording tasks.
This guide introduces you to three distinct screen recording tools, each with its unique strengths, to help you record video on a computer with clarity and ease.
Screen recording serves numerous purposes across different fields. Educators use it to create interactive and engaging tutorials, gamers record their sessions to share on social media, and professionals record presentations or meetings to keep as references.
It’s also a powerful tool for providing visual evidence or step-by-step problem-solving techniques, making it an essential function for efficient digital communication.
How to Record a Video on a Computer
This free online screen recorder lets users record a video on PC without any complications. It’s accessible directly from your browser, making it ideal for immediate use on any device with internet access. You can enable or disable webcam and microphone, and select whether you want to record the whole screen, a specific app, or a certain tab.
Pros:
● Simple and intuitive interface
● No download or installation required
● HD quality
Cons:
● No editing features
● MP4 output format only
Steps to Record:
1. Navigate to the Screen Capture website.
2. Configure which sources do you need and tick them.
3. Click Start Recording and pick one of the three options.
4. Press Stop Recording when done, then preview and download your video.
This free screen recording tool is a straightforward way to record your screen with just a few clicks. It’s designed to be user-friendly, catering to those who may not be tech-savvy. Although it lacks any additional features, it’s still a great option for quick recordings.
Pros:
● Intuitive and easy to use
● Free to use without any hidden costs
● No usage limitations
Cons:
● Limited functionality beyond basic recording
● No post-recording editing tools
Steps to Record:
1. Open the website in your browser.
2. Click Press to share and record button
3. Choose one of the given recording modes.
4. Wait for a 3-second countdown and record a video on your computer.
5. Press Stop recording to finish. The tool automatically saves your recordings in MP4.
This online screen recorder offers a balance of ease of use and a suite of features. It supports most popular browsers, including Opera, Firefox, Google Chrome, and others. You can also pause, stop, or cancel the recording anytime you want.
Pros:
● Easy to use
● Simultaneous webcam and audio recording
● Quality output
Cons:
● More options only within the desktop version
● Export only in WebM format
Steps to Record:
1. Go to the official website.
2. Tick the necessary boxes including system audio, microphone, and webcam.
3. Press Start recording and select the option you need to initiate the process.
4. Press the Stop button when done and save the video.
Tips for Efficient Screen Recording
Before starting your recording session, close any programs, applications, or windows that you don’t need. This does more than just clean up your screen; it also ensures that notifications or pop-ups do not interrupt your session.
Additionally, shutting down superfluous applications frees up system resources, which can improve the performance and prevent lag or stutter in the final video.
A clean and organized desktop can make a significant difference in the visual quality of your recording. It helps viewers focus on the important content without distractions.
Take a few moments to tidy up your desktop, organize files into folders, and clear away any icons or windows that are not pertinent to the video content. If you’re recording a browser window, consider hiding bookmarks and extensions that are irrelevant to the viewer.
Good audio quality is just as important as the video itself. If your recording includes narration, using a high-quality microphone can significantly improve the result.
Conduct a test recording to check and adjust audio levels and ensure there are no issues with clarity or background noise. Remember, viewers can forgive a less-than-perfect video quality, but poor audio can make a video difficult to watch.
Planning is key to a successful screen recording. Know exactly what you want to cover in your video. This might mean creating a script or a bullet point list of topics and actions you need to demonstrate.
This saves time during the recording process and makes for a more concise and informative video. A clear plan can also reduce the amount of editing required after recording.
Screen recording is more than just capturing what’s on your computer screen; it’s a powerful means of communication, education, and sharing. With above-mentioned tools, you can quickly and easily record your PC screen, regardless of technical expertise.
As you continue to explore the nuances of each tool and refine your recording skills, remember that each video you create is an opportunity to connect with your audience more effectively.
Whether your goal is to inform, instruct, or entertain, the power of screen recording is now at your fingertips. Use it wisely, practice often, and you’ll soon master the art of capturing your digital experiences with finesse.



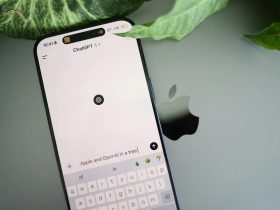


Leave a Reply