Almost all high end smartphones and tablets introduce the Multi Window and split screen facility. It’s true that in today’s world, multitasking is one thing that most of us get indulged in. Then why make the smartphones an exception. Different gadgets have different multitasking process. The most beautiful thing about the Galaxy Note 4 Multi touch screen is its extended functionality and not just fitting two apps in a single screen. There are plenty of features which you might be unaware of. Let’s dive deep into the Multi Window feature of Galaxy Note 4.
How to turn on Multi Window
Slide from the top of the screen to open the Quick Settings and then tap on the square Box to view all the options. There you will find the Multi Window button. Tap on it to turn it on/off.
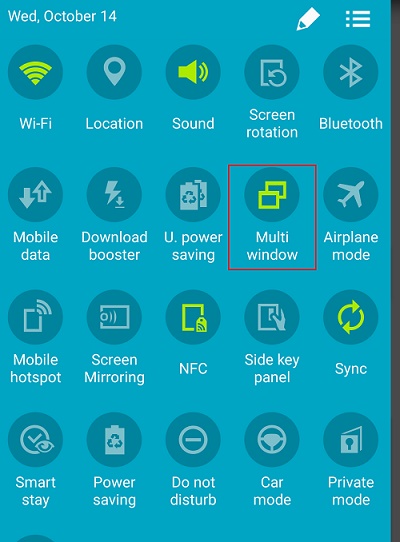
Now if you long press on the Multi Window button, further options will open.
Open in split screen view
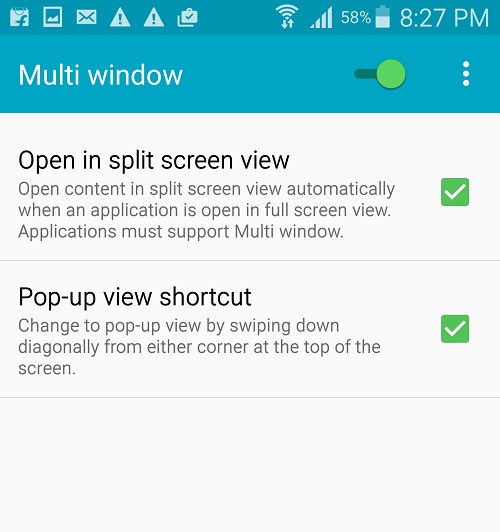
If you choose this option, then any application will open in split screen if another application is already opened in full screen. For example, if you are using Facebook and you open a URL in the app, then the URL will open in a browser in split screen if you enable this option. The split screen feature depends on the compatibility of the app.
Pop up view shortcut
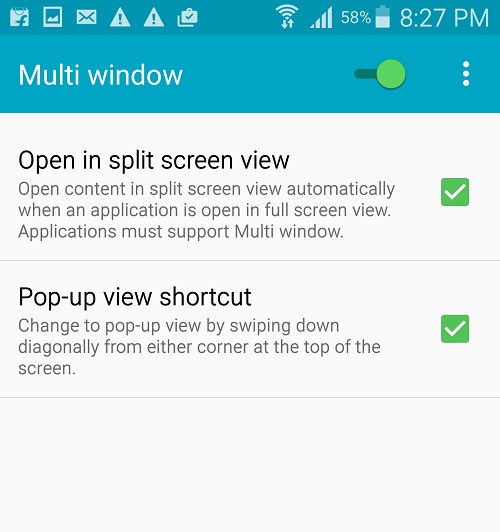
If you check the Pop up view shortcut, then you can resize any application screen by pulling and pushing the corner of the app screen. If you want to open a particular app in pop up view, just drag of compress the corners of the app layout.
Opening two apps in split screen mode
1. Open the first application.
2. Now tap the All Tabs button (the button to the left of the Home button) and long press the app which you want to open in split mode.
3. The second application will open in pop up window.
4. Now again long press the Pop up window of the second app and take it to the topmost position and release it. The app will accommodate itself with the other in split screen mode. Follow the screenshots below:
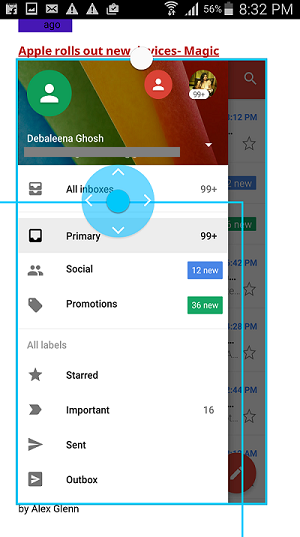
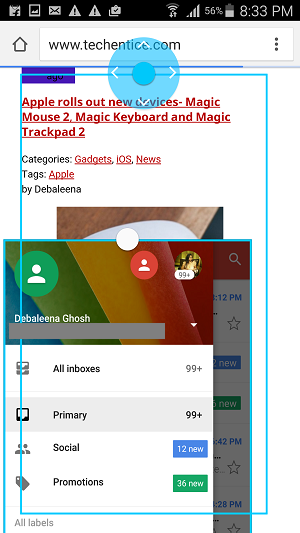
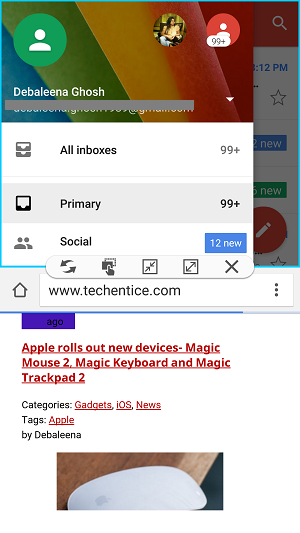
5. If you want to swipe the position if the two apps, then tap on the white circle and choose the  icon.
icon.
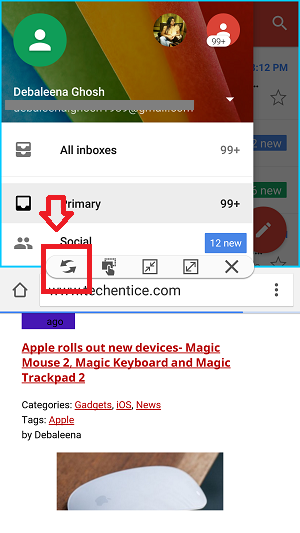
How to drag and drop text and image screenshots from one app to the other
6. Perform steps 1 to 5.
7. Select the text you want to drag.
8.. Tap on the white circle and click on the  icon.
icon.
9. Now drag the text and drop it to the second app.
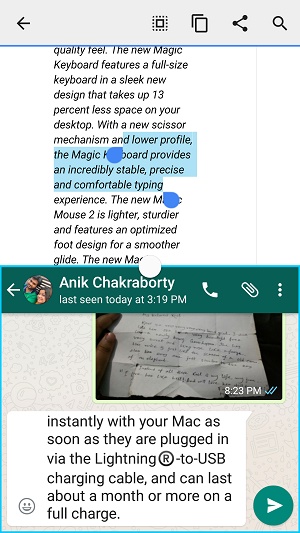
P.S: Remember not every app support thus functionality. If it doesn’t support the functionality, it will show you with a message.
Hope this article has helped you. Please comment and share if you find it helpful!



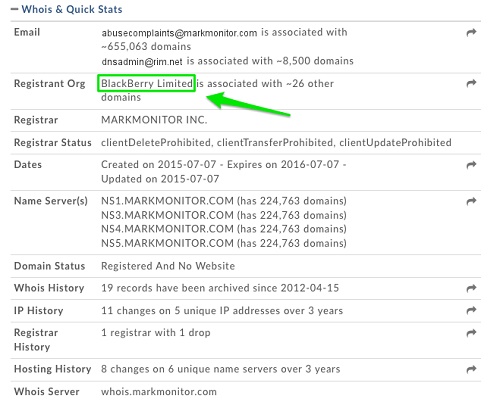
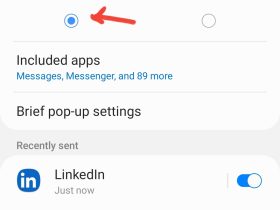

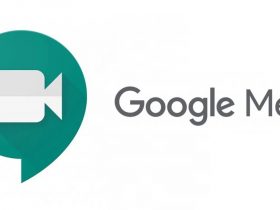

Leave a Reply