The picture-in-picture mode was first introduced in iPadOS where you could use other apps while having your video still played. The picture-in-picture mode allows you to view videos in small, thumbnails size over other apps on their screen. Currently, this feature has been introduced for iPhones with the iOS14 update.
Let us understand in detail about the picture-in-picture mode
Windows, macOS, and Android, all have the feature already. The picture-in-picture mode is the convenience all the users demand. For a mobile device, you need OS-wide support and app support. While the all-new iOS update has brought in the feature, the apps need to support the same as well. Well, the good thing is, Netflix has enabled the same and people are really excited about this.
Steps To Watch Netflix In Picture-in-picture Mode On Your iPhone
Make sure you have got the iOS update before expecting this feature to work. Then, follow the following steps:
- First, open the Netflix app on your iPhone
- Choose the series or movies you want to play, and start playing it.
- Play the video in landscape mode, and pull the player upwards from the bottom of the screen.
- You will find the video shrinking to thumbnail size. It will now appear over other apps.
So, this is how, you will be able to use other apps, while your video is still playing.
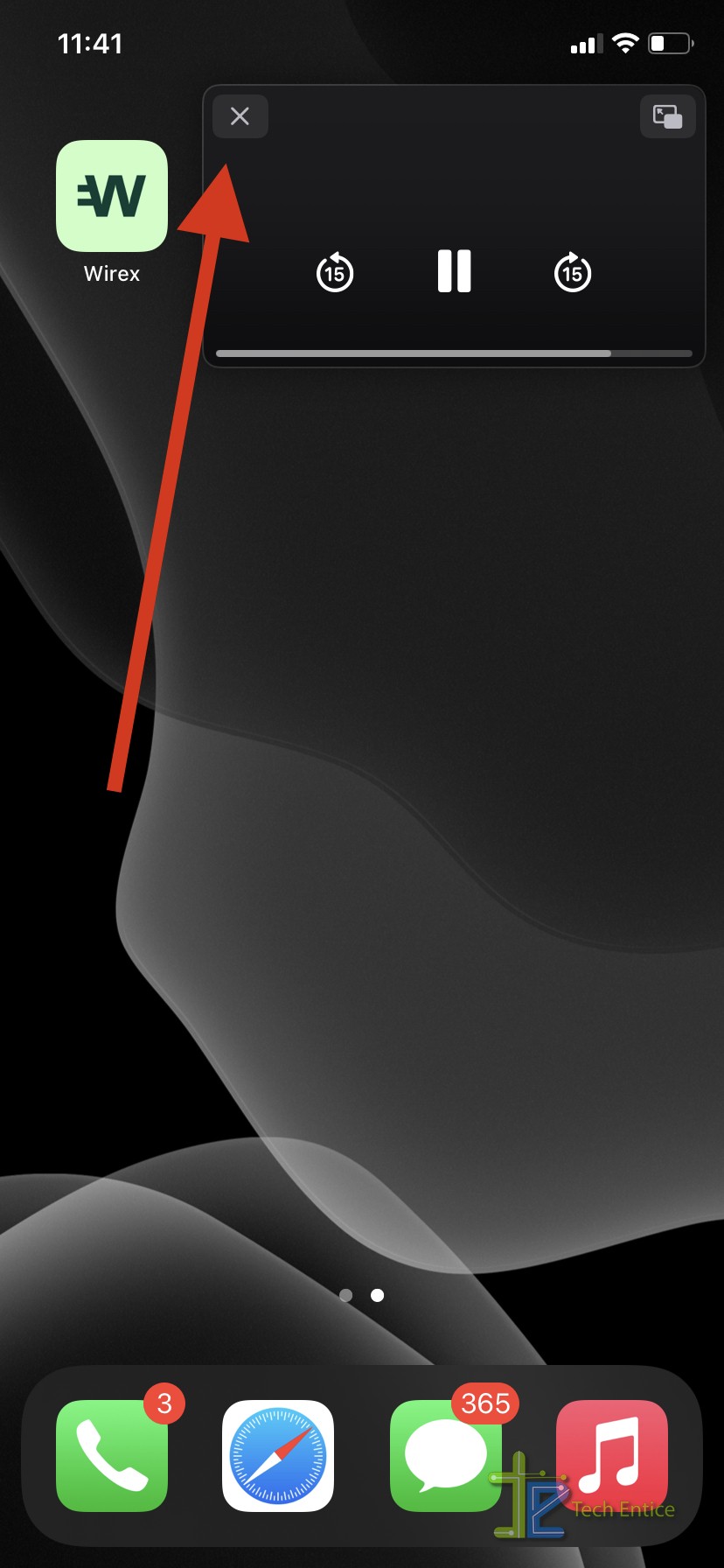
Use picture-in-picture mode from the Control Center
Sometimes the ‘flick’ (pulling the video upwards) gesture might fail to work but you got it sorted. You can handle the same from the control centre in the following ways:
- Go to the Netflix app and select any title you wish to play.
- Once the video starts playing, swipe down.
- Next, go to the Control Center and tap to open it.
- Select any app you wish to work on along with Netflix.
- once you pick the app, you will be able to use the same app along with Netlfix playing in picture-in-picture mode.
How to minimize the picture-in-picture mode?
This feature has been introduced in the latest update because of the attention it got from the iPadOS update. Let us see how to exit the picture-in-picture mode.
- Assuming Netflix is playing in Picture-in-picture mode already.
- Tap on the screen and then drag it to the edge of the screen.
- Then release the screen.
- The Player will get minimized or simply disappear and you will only be able to see just a tab of it.
- If you wish to view the player, you can just hit the tab.
How to exit the picture-in-picture mode?
Follow the given steps if you wish to exit or close Netflix or just return to the fullscreen view.
- If you wish to close or exit from Netflix app, it is quite simple. Just tap the close button on the top-left corner of the screen. Your work will be done.
- If you wish to return to the full screen or main screen, you will find the option on the top right corner of the screen. tap it and there, you will be back to the main screen view.
How to use Picture-in-picture with other apps?
Yes, this feature works well for web apps as well. First thing, the website must be able to play video content and second the browser must support the feature.
Let us check, how to make this work for other apps.
- Play any video on the web app of your choice.
- Once it starts playing, switch to the full-screen mode of the video.
- You will get an option to switch to picture-in-picture mode in the top-left corner. Tap it, and you are good to go.
If you wish to exit the mode on any web app, try the following steps:
- You will find the close button on the top left corner of the video player, click it to exit the player.
- Alternatively, if you wish to get to full screen, tap on the button given on the top right corner to get back to the player.
You can easily view Netflix in picture-in-picture mode. Make sure you follow the steps right. It is extremely simple and brings convenience to your table.




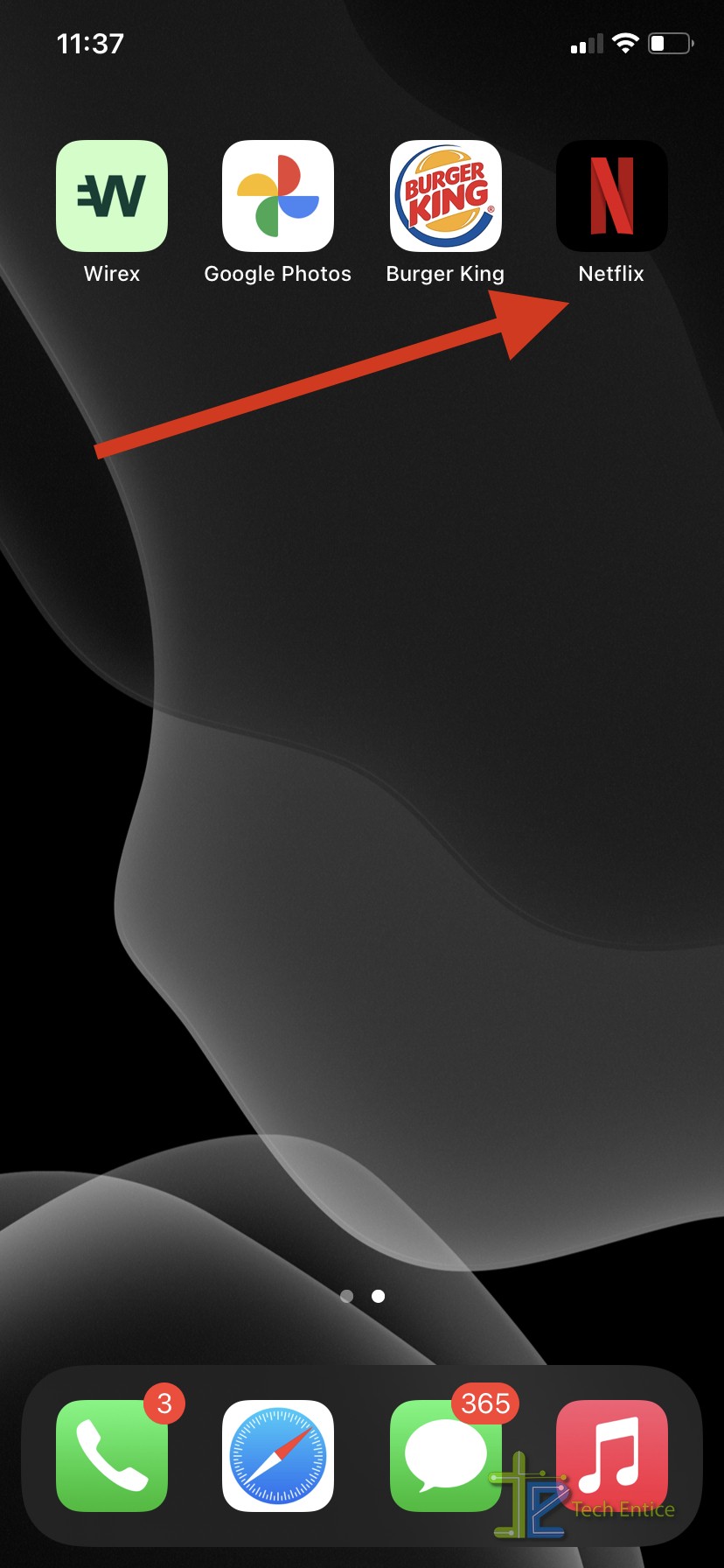
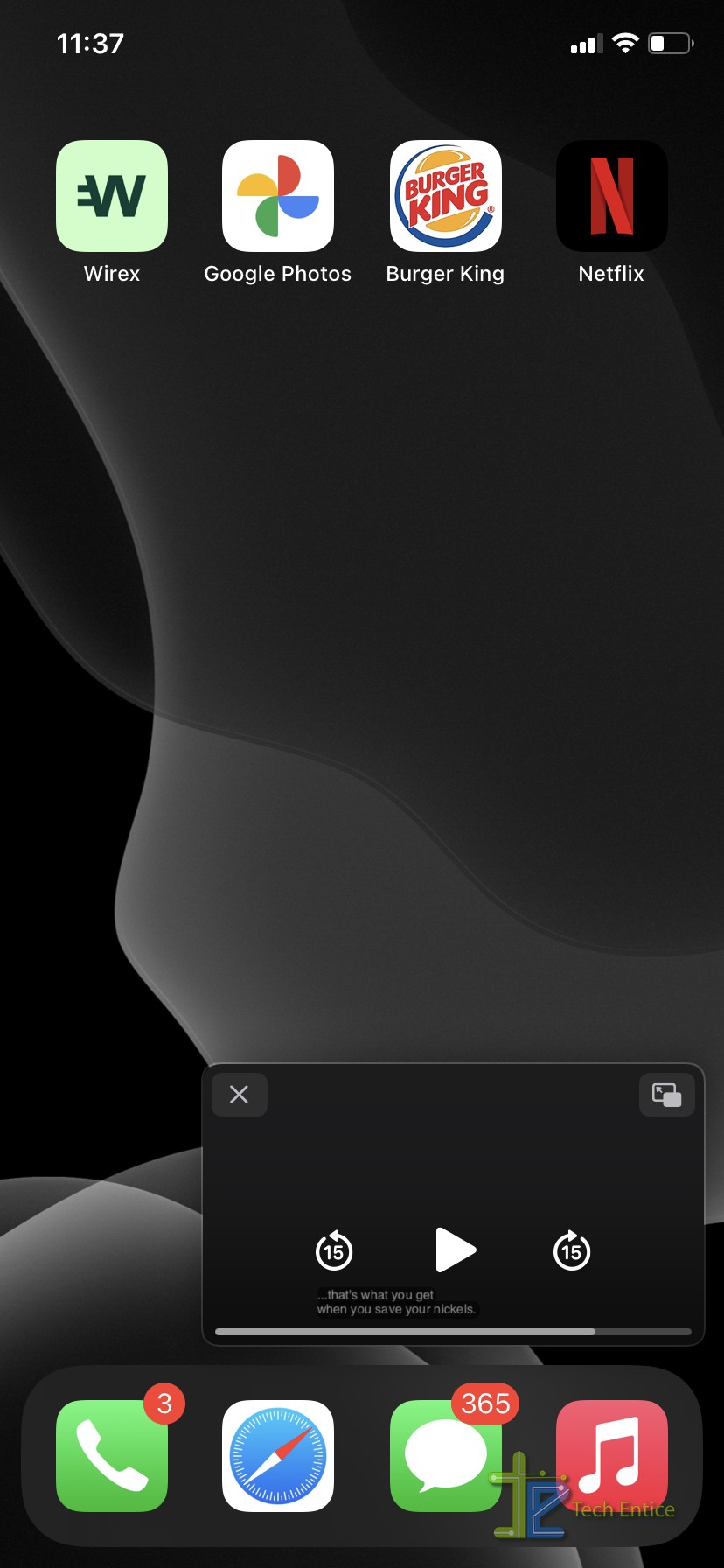
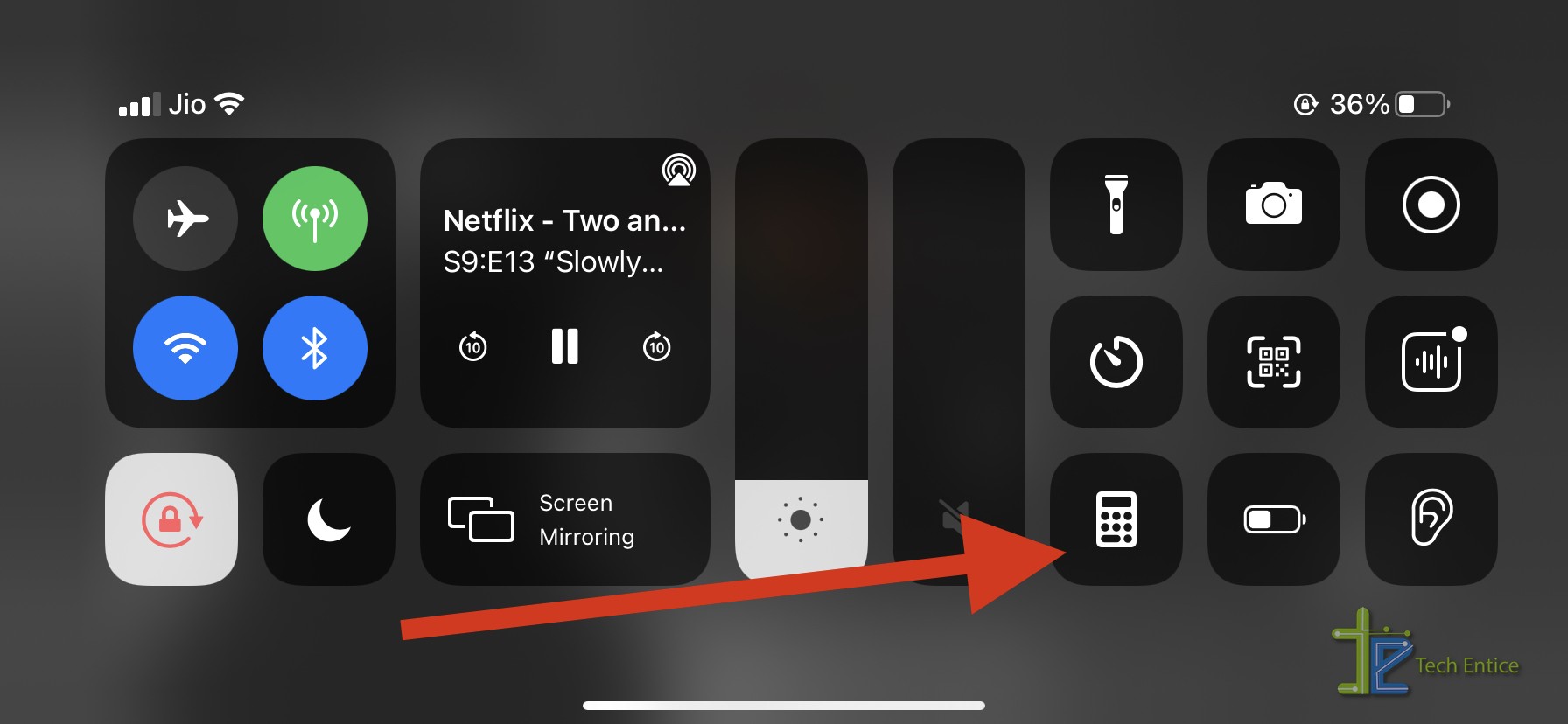
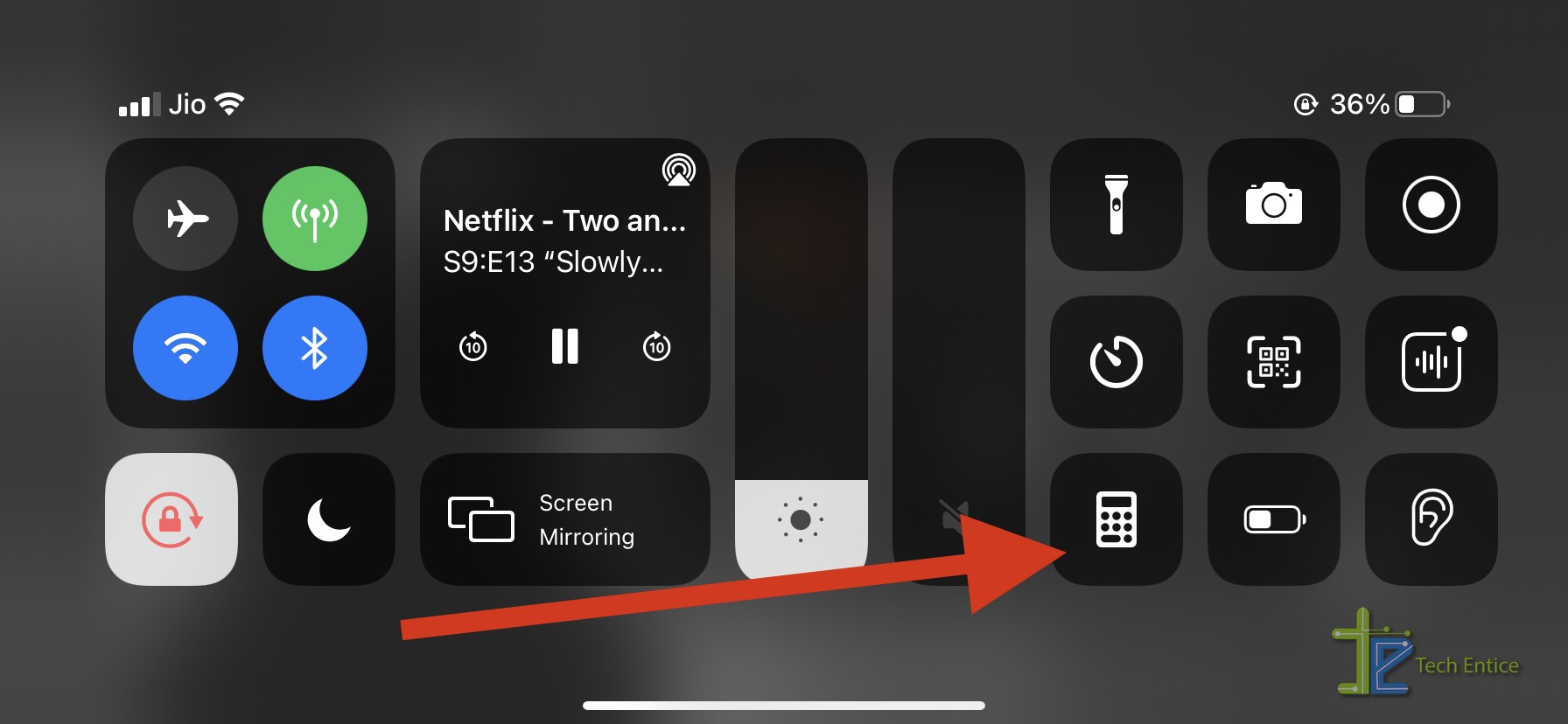
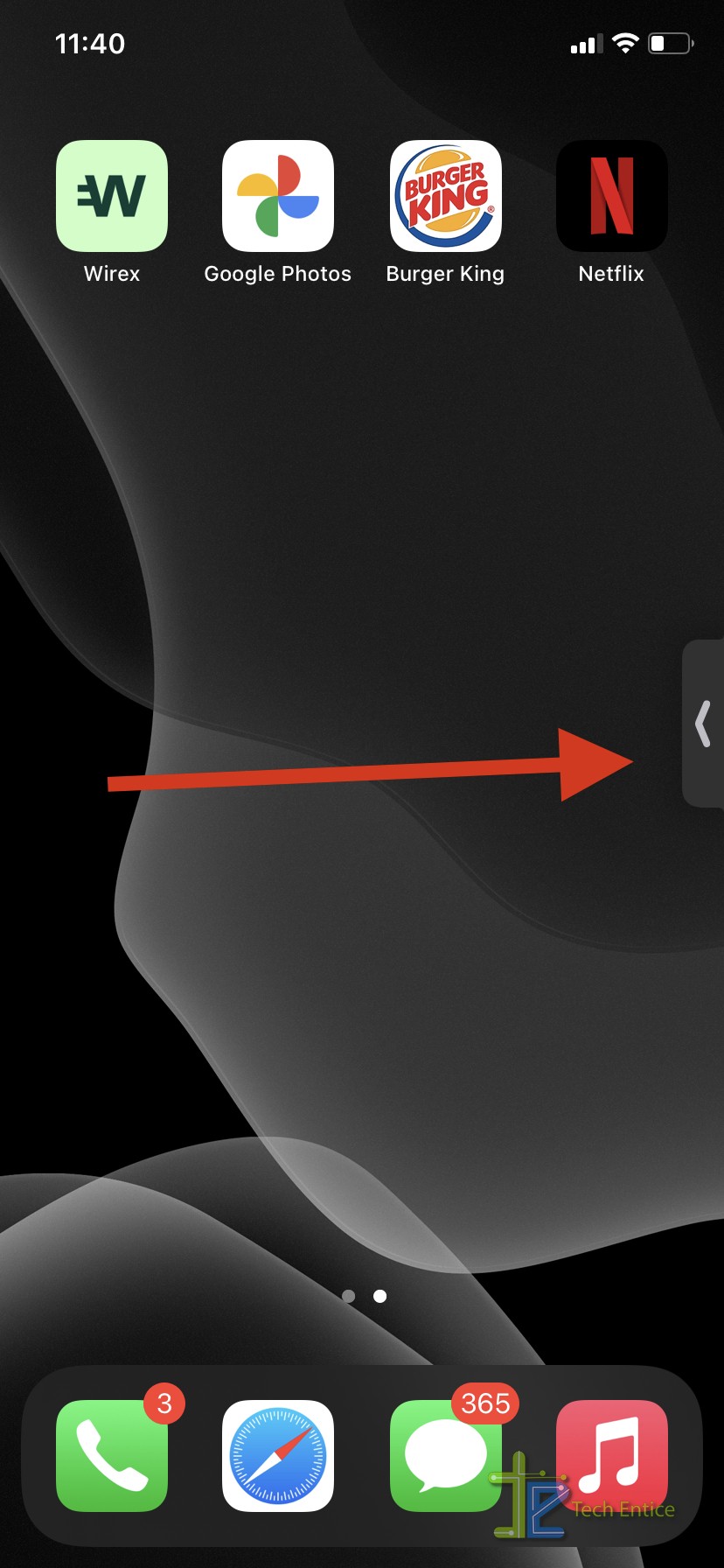
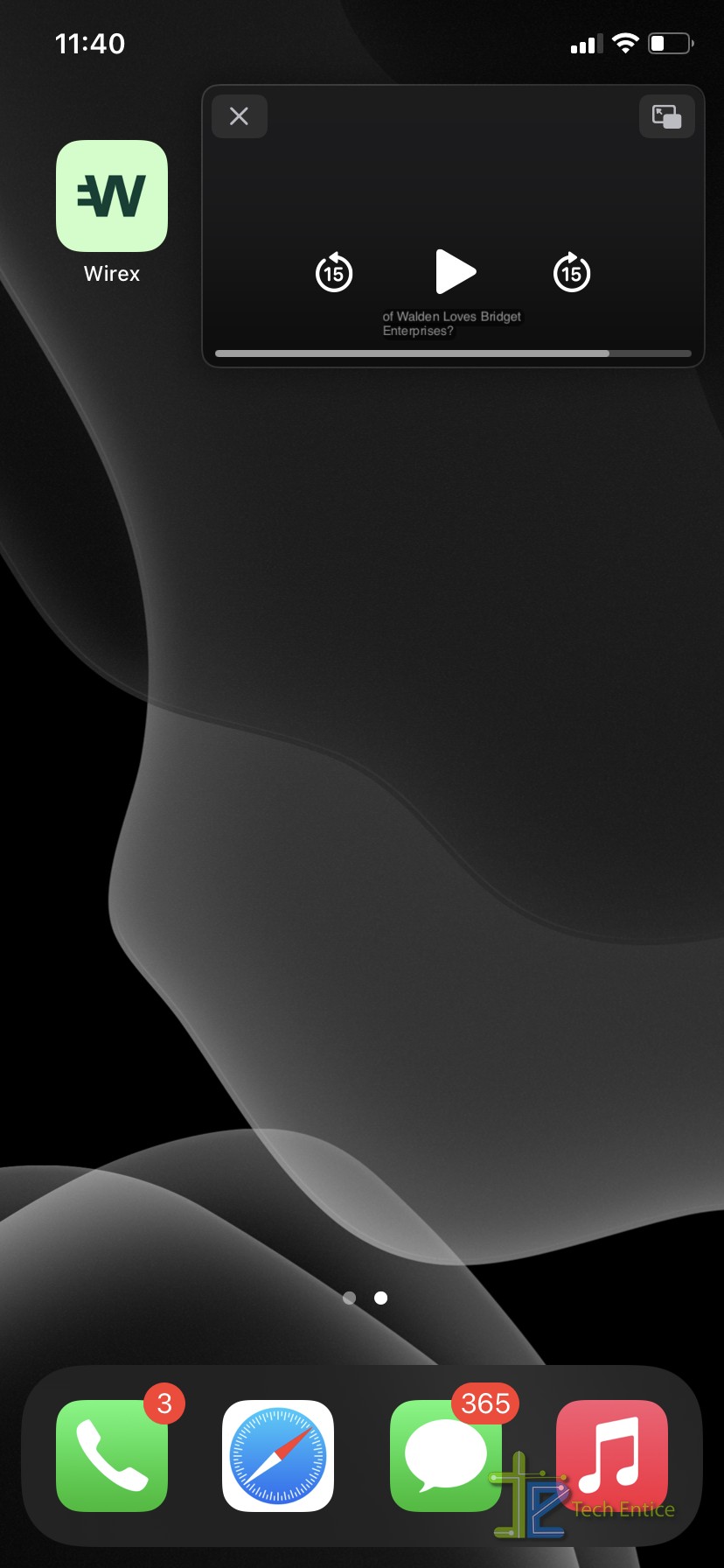
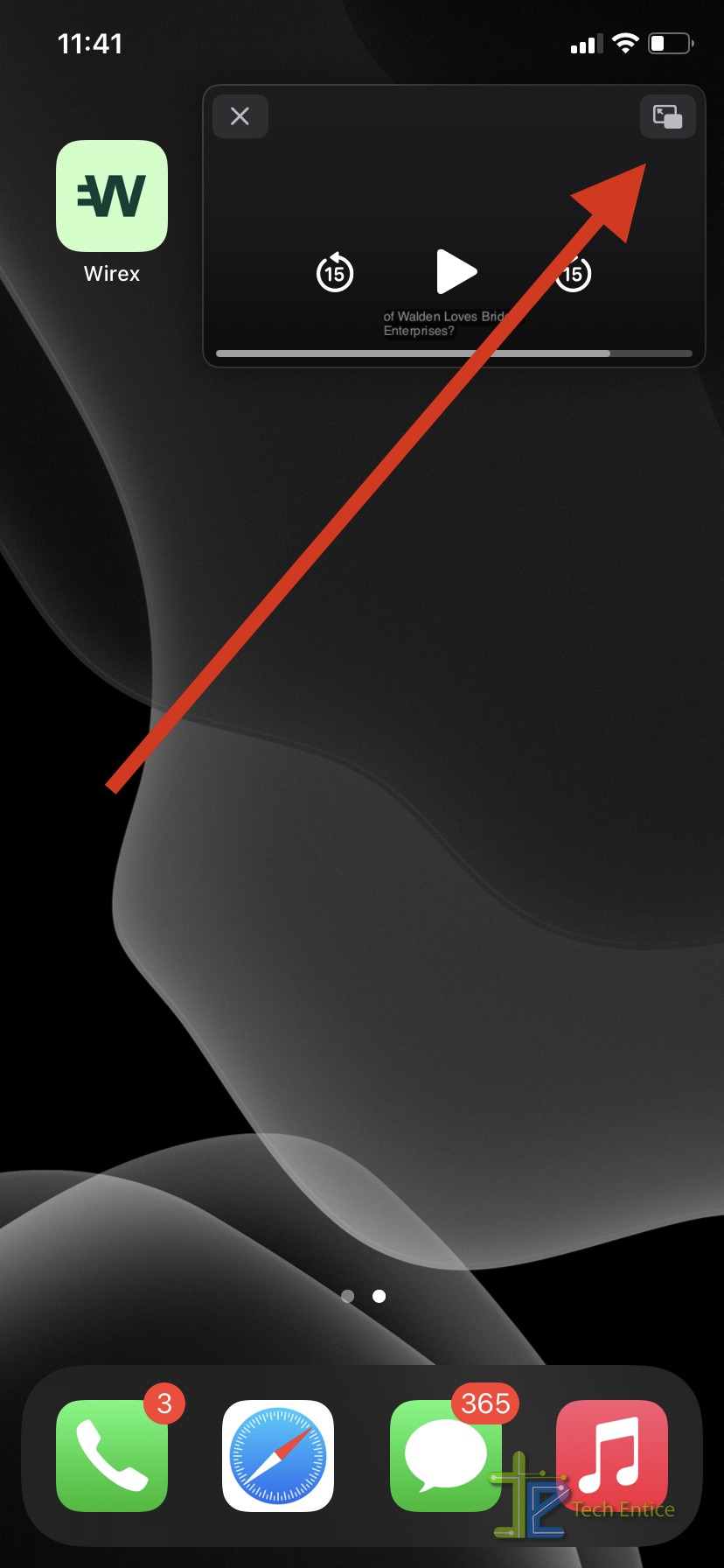


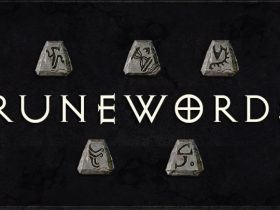
Leave a Reply