iMobie is a leading software developer for iOS, with experience over a decade, they came up with iOS complete data recovery package. iMobie’s PhoneRescue is a real rescuer when it comes to backing up your iOS device entirely before an upgrade. It can be used for unlocking your locked iPhone and removing forgotten Screen Time passcode.
Its industry-leading “Device Rescuer” can be used to repair a frozen/boot-loped iPhone or iPad and bring back to normal. PhoneRescue can directly recover almost everything, including deleted WhatsApp, Line, Kik chat backups with just a few clicks. Moreover, it can further back up and recover all personal data, including iMessages, Safari History, Reminders, Voicemails, Contacts, Photos, and many more.
Best Features of PhoneRescue for iOS:
- Securely remove lock screen passcode, including 4-digit/6-digit passcode, alphanumeric passcode, TouchID, or FaceID. When you forget your passcode or get a blocked iPhone due to too many failed attempts, this tool can remove them quickly.
- It’s often hard to remember the ScreenTime passcode, and we ended up losing access to content restriction section in the iPhone. With every failed attempt, it’ll become more difficult to guess the ScreenTime passcode. PhoneRescue can recover it even with no backup.
- When it comes to repairing a dead iPhone, some user prefers to buy a new one. With “Device Rescuer” included, you can restore the iOS system with a boot looped recovery screen, a white Apple logo looped screen or even a frozen screen.
- The application Is capable of recovering any accidentally deleted data. With the built-in NO-DATA-LOSS technology, PhoneRescue can find the lost data and restore everything you want with few clicks.
- By default, PhoneRescue grants you full access to iCloud backups and can recover any bits you want without touching the current data on the iOS device.
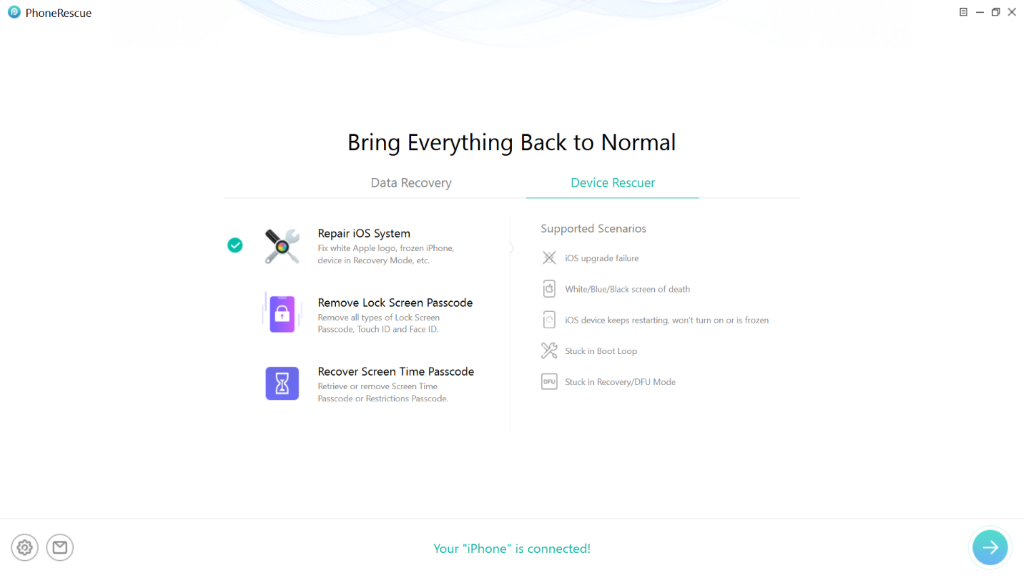
Steps To Install And Use PhoneRescue for iOS:
PhoneRescue is a robust application, which is the ultimate resort for any issues related to iOS and Android devices. In this tutorial I shall show you how to start with this application.
First, Install the PhoneRescue software. Next, download the version you need depending on your platform, Windows or macOS. I downloaded it for my Windows PC. Now run the .exe file. When the file is downloaded, start with the installation process.
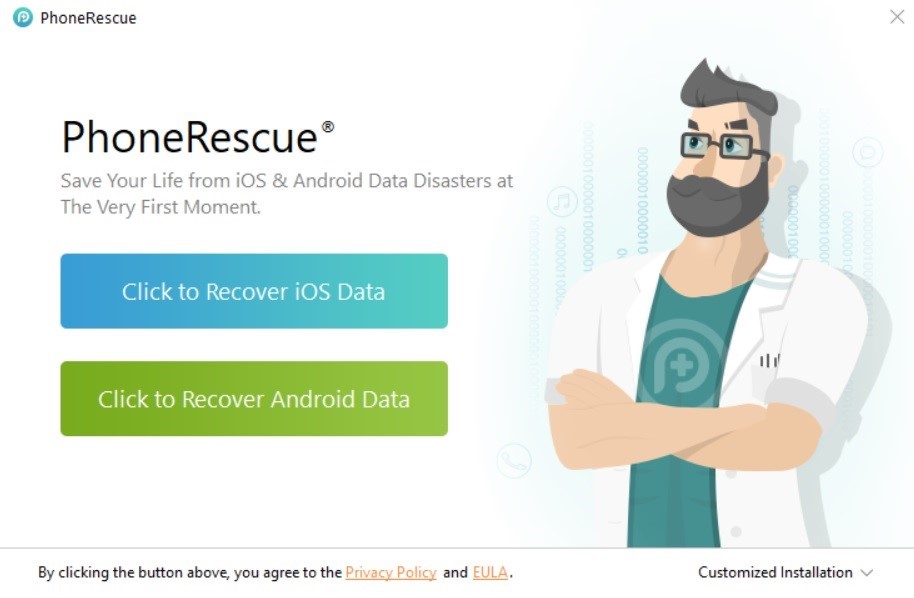
As you are about to use the application for repairing your iOS device, choose “Click to Recover iOS Data”.
The installation will take some time to configure the environment and accomplish the installation.
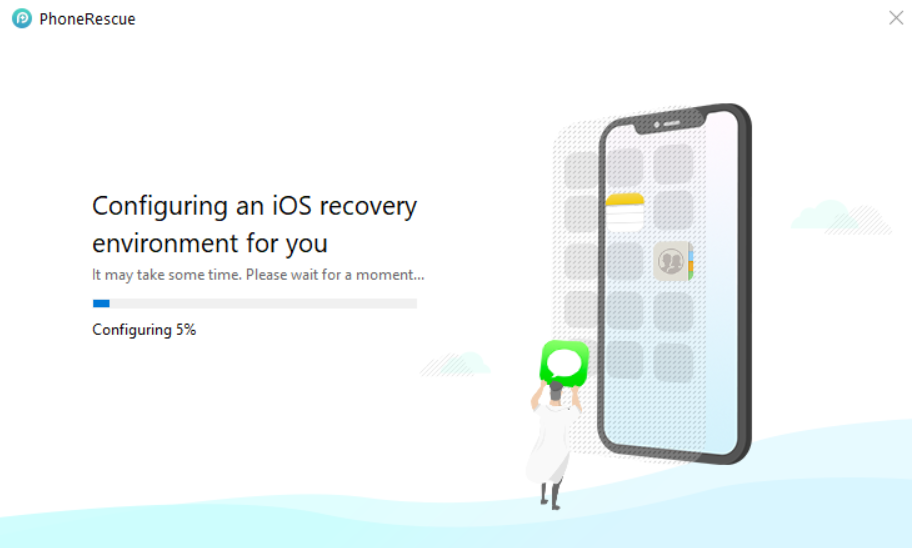
You shall be able to see two different sections; one is “Data Recovery”, and the other one is “Device Rescuer”. Based on your requirement, you can select and proceed accordingly. In this blog, we shall explore more on the “Data Recovery” and “Device Rescue” section.
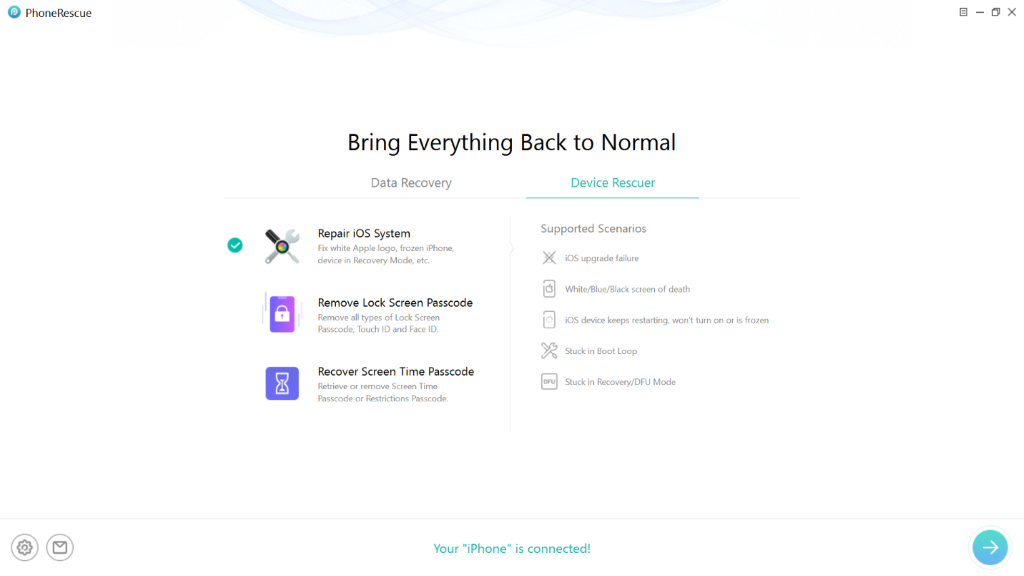
.
Steps for Data Backup with PhoneRescue for iOS:
- Make sure your iOS device is connected, and the USB connection is stable.
- Select “Recover from iOS device” option under “Data Recovery” section from the left-hand side of the home screen and then press the arrow button at the right-hand bottom corner.
- Select the checkboxes based on your preference for backup and then press “Ok” button. Here we unchecked a few options for quick demonstration purpose.
- It’ll take a while to analyze your device based on previous selection and volume of data to be backed up.
- On the screen, you can verify and select the data you want to back up.
- Click on the backup button (Looks like a computer screen) present at the right-hand bottom corner. Based on your data backup selection, the whole process will take a while.
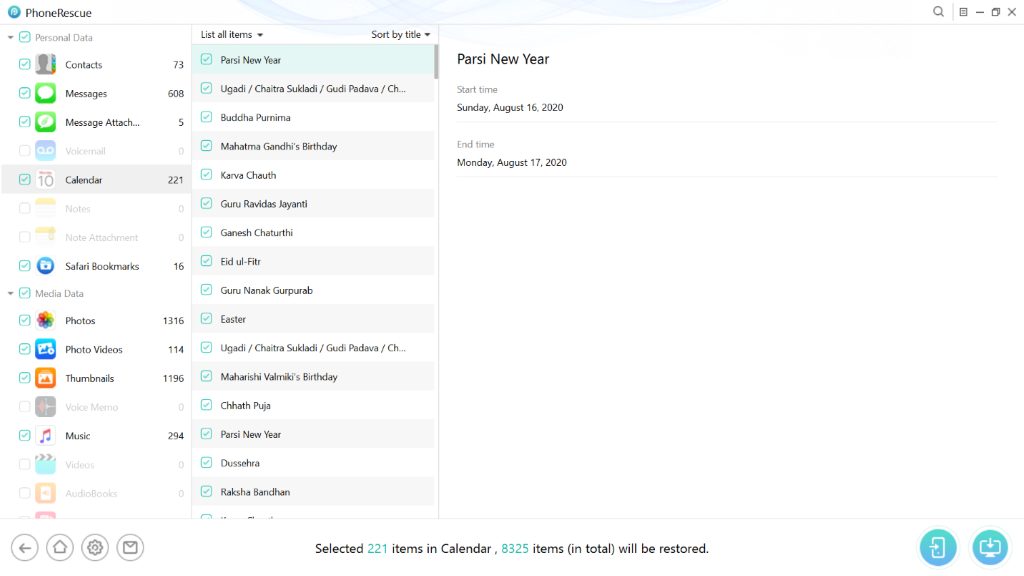
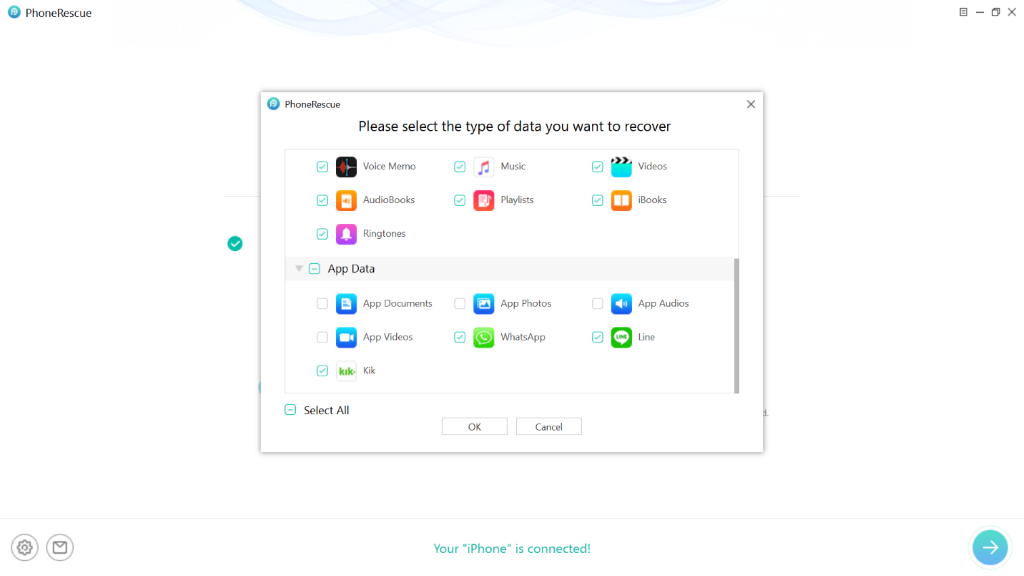
Steps for Data Recovery with PhoneRescue for iOS:
- Make sure you have backed up your entire iOS device previously using iTunes or AnyTrans software.
- Click on “Recover From Backup” option under “Data Recovery” section from the left-hand side of the homes creen and then press the arrow button at the right-hand bottom corner.
- Select the backup you want to recover and then click the arrow button at the right-hand bottom corner.
- A dialogue will appear and ask you for comparison and will prompt you to select the data to be recovered.
- Click the “Ok” button, and it’ll start recovering the back up to your iOS device.
- Upon success, you can check your iOS device to verify the status of the backup.
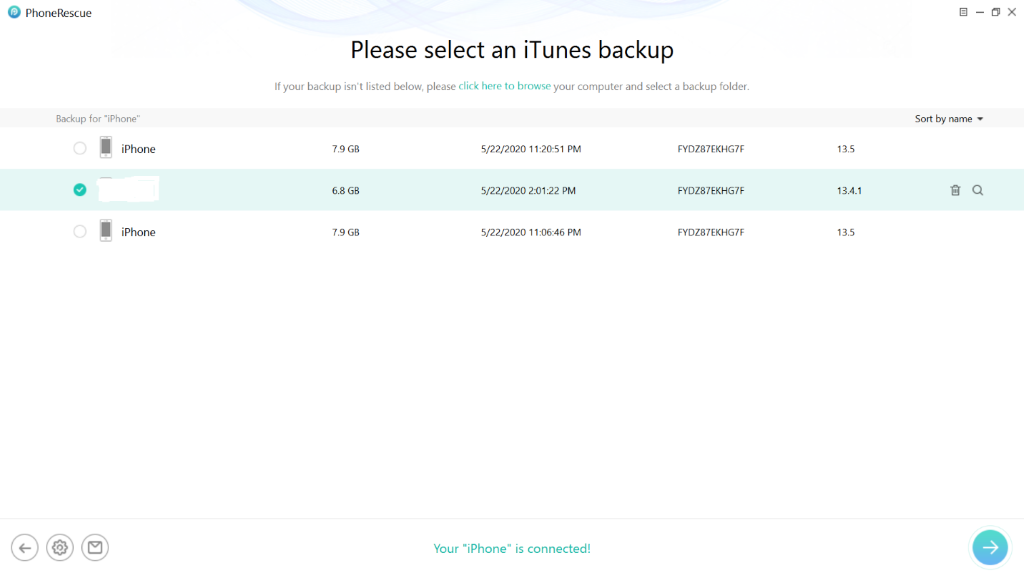
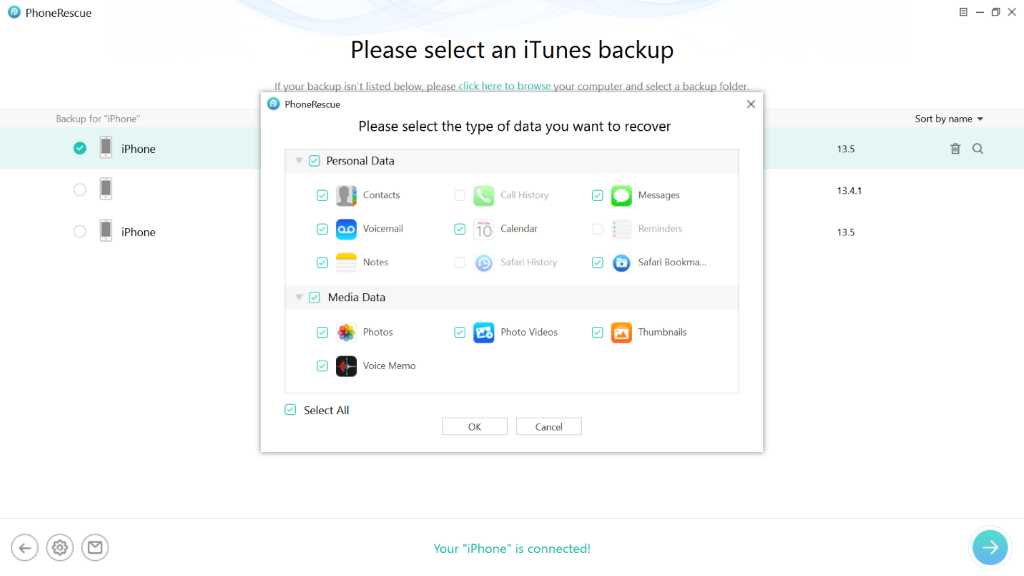
Steps for Device Rescuer with PhoneRescue for iOS:
Caution: Follow the “Device Rescuer” steps with precautions, as per the official documentation it will result in complete factory reset and result of the iOS device.
- Select “Repair IOS System” or “Remove Lock Screen Passcode” or “Recover ScreenTime Passcode” option under “Data Recovery” section from the left-hand side of the homescreen and then press the arrow button at the right-hand bottom corner.
- It’ll prompt you with the warning stating factory reset of your iOS device. You need to check the checkbox saying “OK, I Already Know” or follow the instruction.
Illustration of these “Device Rescuer” methods are beyond the scope of this blog as they require a broken, boot looped or a locked iOS device.
Also Read: How To Recover Deleted Photos From iPhone With/Without Backup
Conclusion:
- With years of experience and over 5 million satisfied customers, PhoneRescue is one of the best iOS device rescue and backup-restore tool available in the market.
- With it’s advanced “Device Rescuer” section, you can recover dead boot-looped and frozen iOS devices with a 100 percent success rate.
- Recovery of accidentally deleted data from iOS devices can be easily restored with PhoneRescue.
Cons:
There are limited functionalities available with the trial version. Make sure to purchase a license to utilize its full potential. With the trial version, sometimes it leads to data corruption.


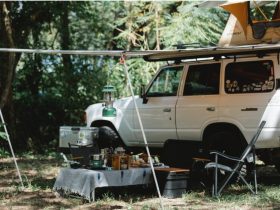




Leave a Reply