If you have a network printer, you may want to configure it and connect it to your Home or Office network, so that you can print from any connected device which are in the same LAN (Local Area Network). This article intends for printers and portable scanners in Home or small office setup, though the procedure is more or less same for large setups. We have used an HP Deskjet Ink Advantage 2525 wireless printer to demonstrate the procedure. Here the mode of connectivity will be Wireless. If your network printer does not have WiFi, you can use the Ethernet Port to connect it to the LAN.

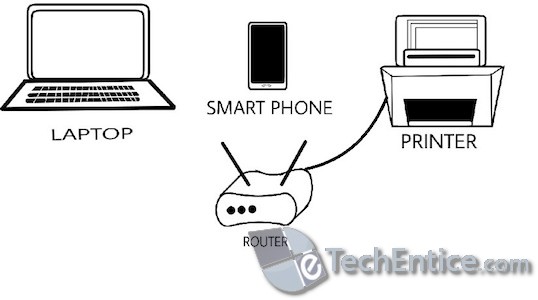
Most of the WiFi Printers come with two wireless connectivity mode.
A. You may use Wireless Direct (Printer will create a wireless network) and can connect your Devices (i.e. laptop, mobile, tablets etc) to that Wireless network to print.
B. You may connect the Printer as a Device to your Local Area Network.
Method A is very much easy to set up. You just need to turn on Wireless Direct mode in your printer, then search for the printer WiFi Direct network from your mobile device or laptop and connect to it. In your user manual you may find the default password to connect to the printer and steps to change the password.
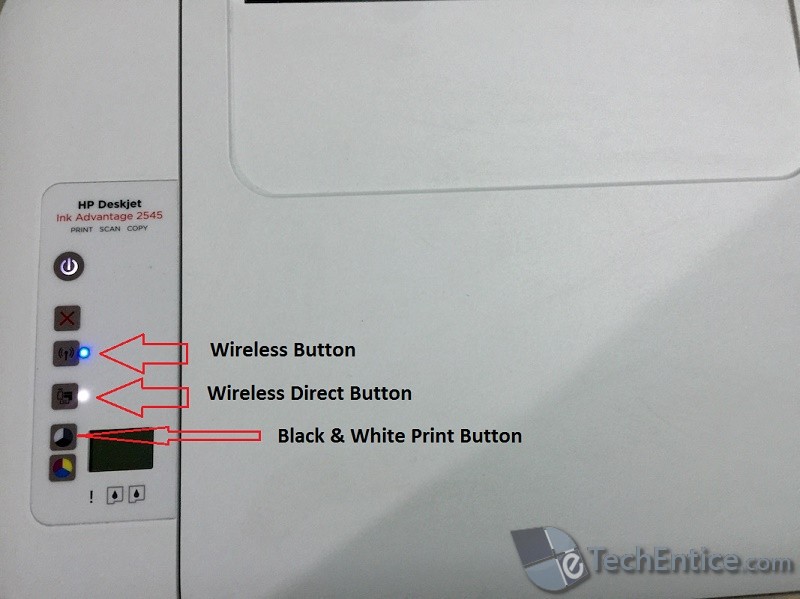
For HP Deskjet Wireless printer if you press Black & White Print Button and Wireless Network button at the same time, it will print out HP Network Configuration Page, which contains details like Hostname, Serial Number, Available wireless Networks, Name of the Wireless network with which it’s connected, URL for Embedded Web Server (Admin Page), MAC address, Wireless Direct Network Name (SSID), Wireless Direct Password, IPv4, IPv6 details, Proxy Settings, Diagnostics results etc. There are key combinations to print these details for other Network Printers too, that you may get in its user manual.
For Printers at Wholesale rate, Check Out: Supply Link USA
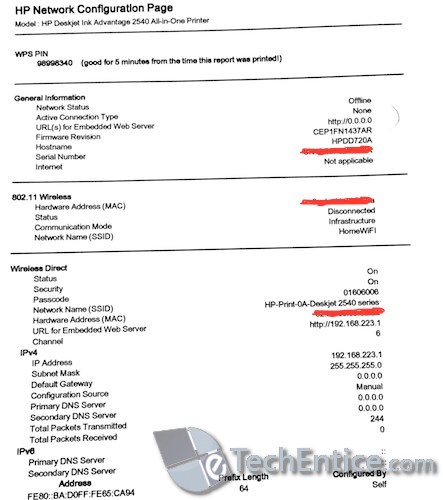
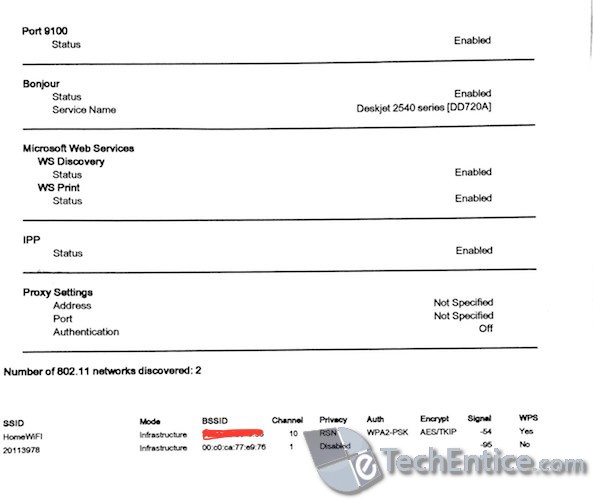
This mode of connectivity (Wireless Direct) is much easier to setup but it has limitations. It’s good if you rarely need to use your printer and you print only offline documents. But suppose you are connected to your Home WiFi network and surfing Web and you need to print a particular web page, you can not do that without getting disconnected from Internet (From your Home WiFi network). The only option in front of you, is first disconnecting the HomeWiFi network and then connecting to Printer Hotspot wireless network to print the webpage. Once done, you have to connect to internet again.
Now, if you frequently use your printer to print online documents like me, you must configure your printer following the second (B) method. Follow the steps below.
1. First of all make sure that Wireless button of your printer is turned On.
2. Now from the HP Network Configuration Page we know we need to open http://192.168.223.1 to access the Printer Admin page. Disconnect your Laptop from Home WiFi network and connect to Printer’s Wireless Direct network. After connecting to it open the above mentioned URL.
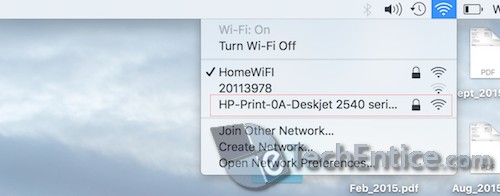
3. Embedded Web Server Page (Printer Admin Page) will open. Now navigate to Network Tab and select Wireless Setup Wizard option under Wireless (802.11) in left pane. Click on Next. It will search for available Wireless Networks.
4. You will find HomeWiFi available in the list. Select it and click on Next to proceed.
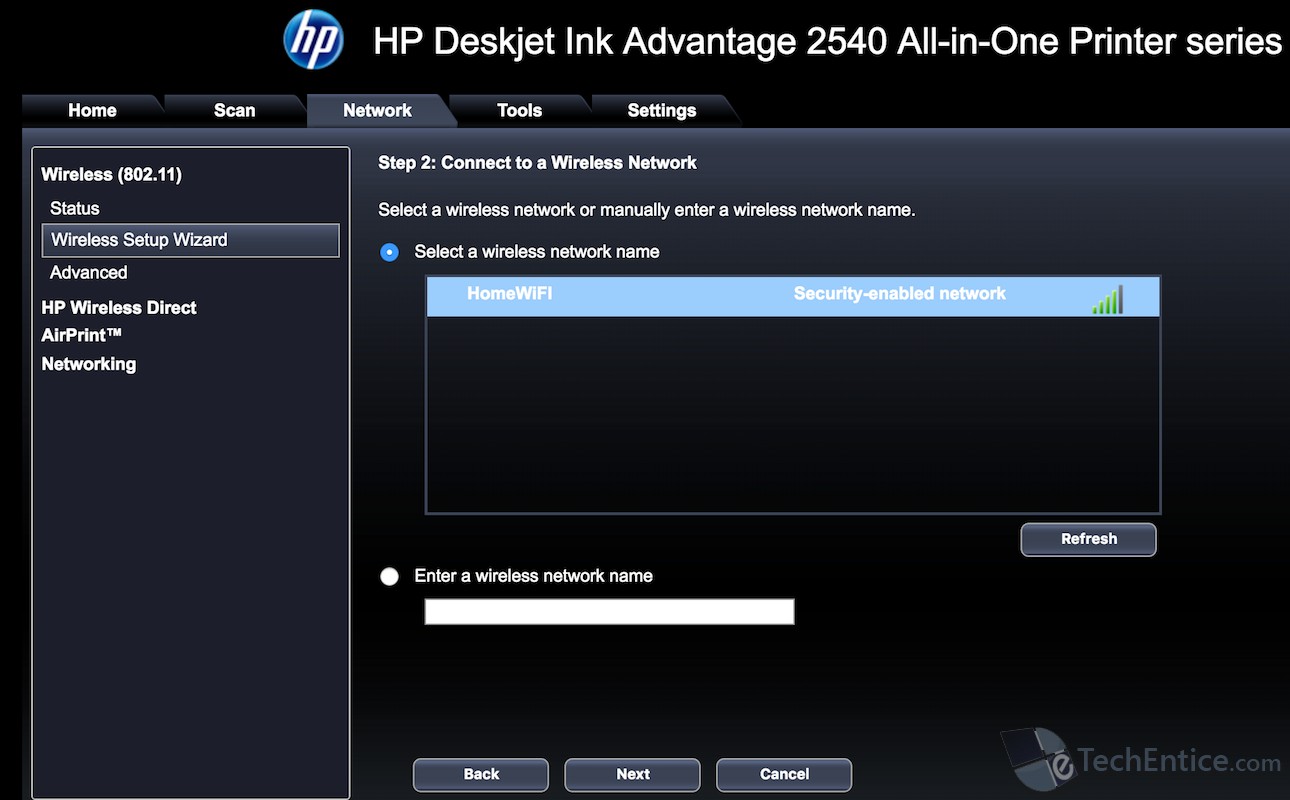
5. Enter the Password of your Home WiFi network and proceed Next.
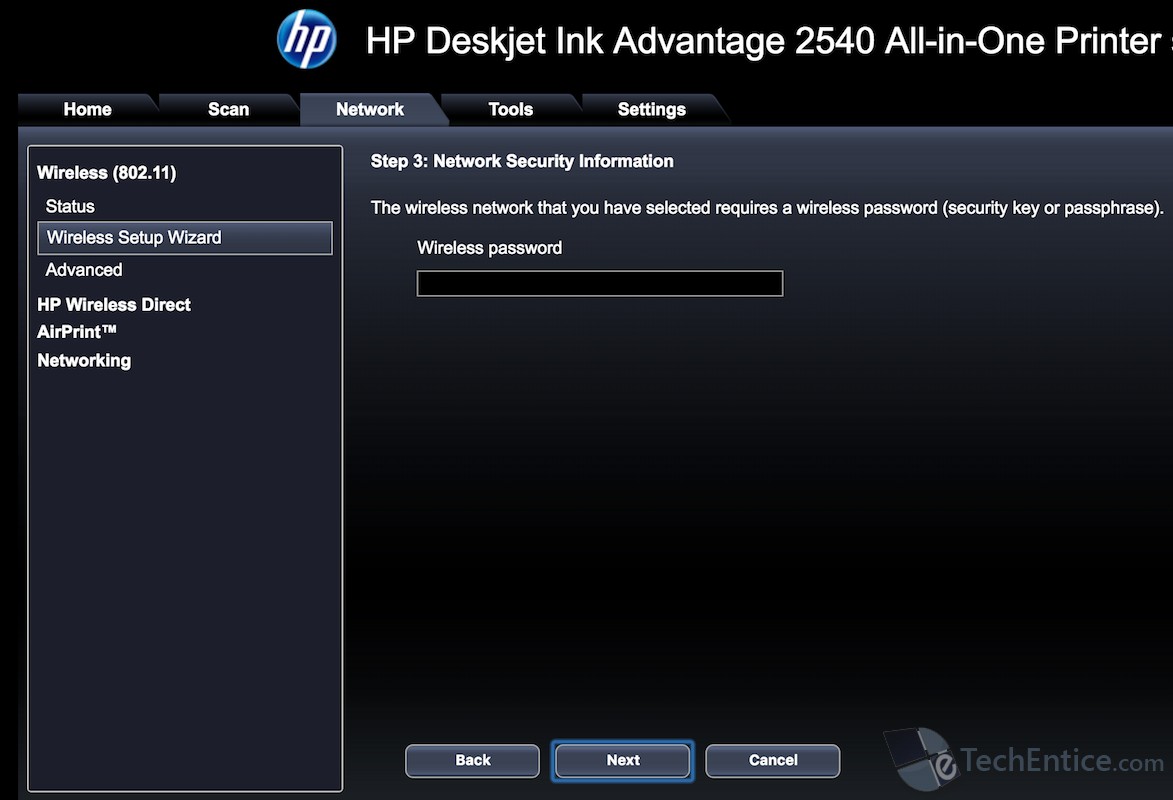
6. Wait for some time until you get the confirmation window. Click on Finish.That’s it. Go back to the Home Page you can see you are connected to HomeWiFi. Now Disconnect your Laptop from Printer’s Wireless Direct network and connect it back to HomeWiFi.
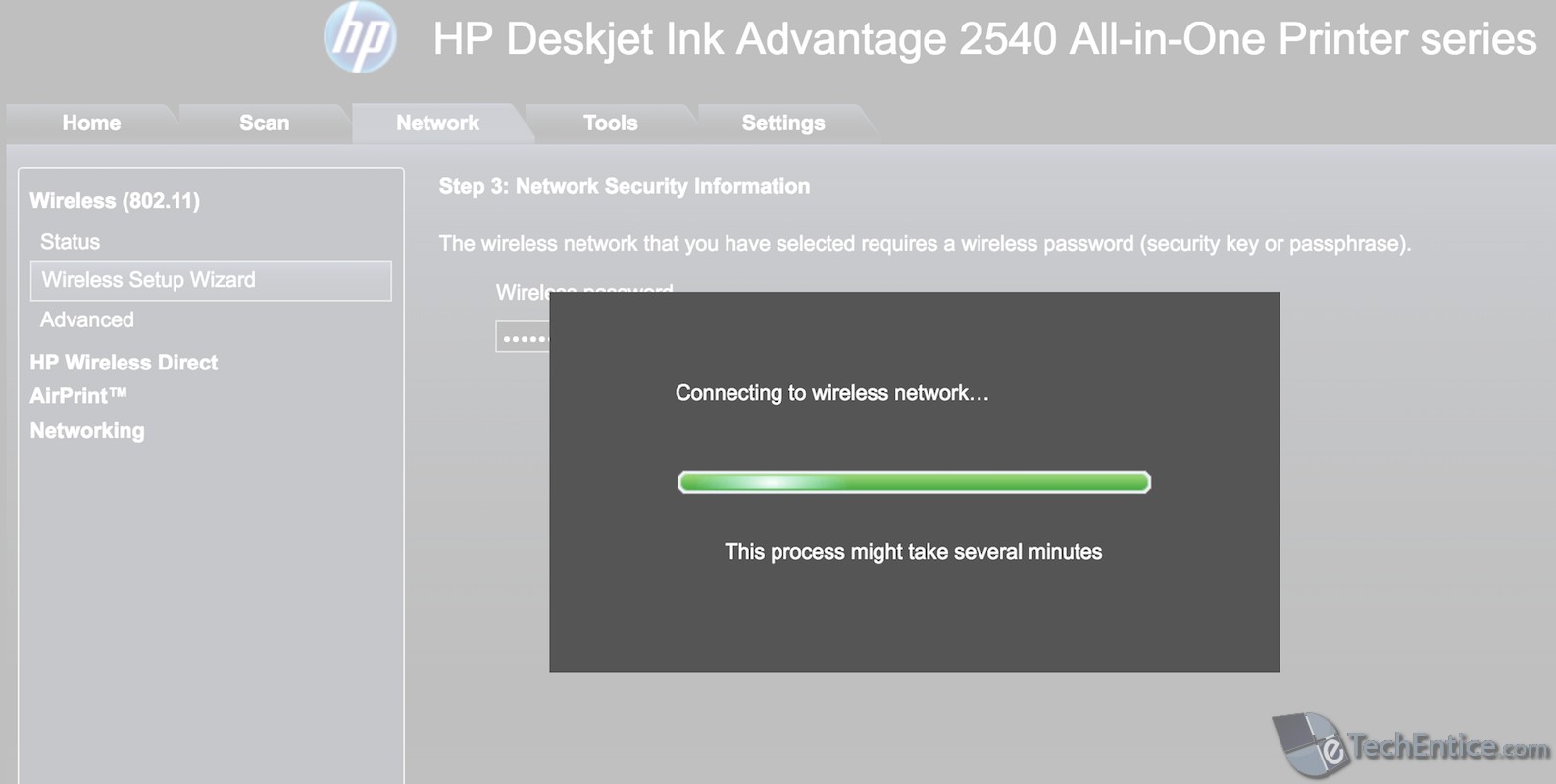
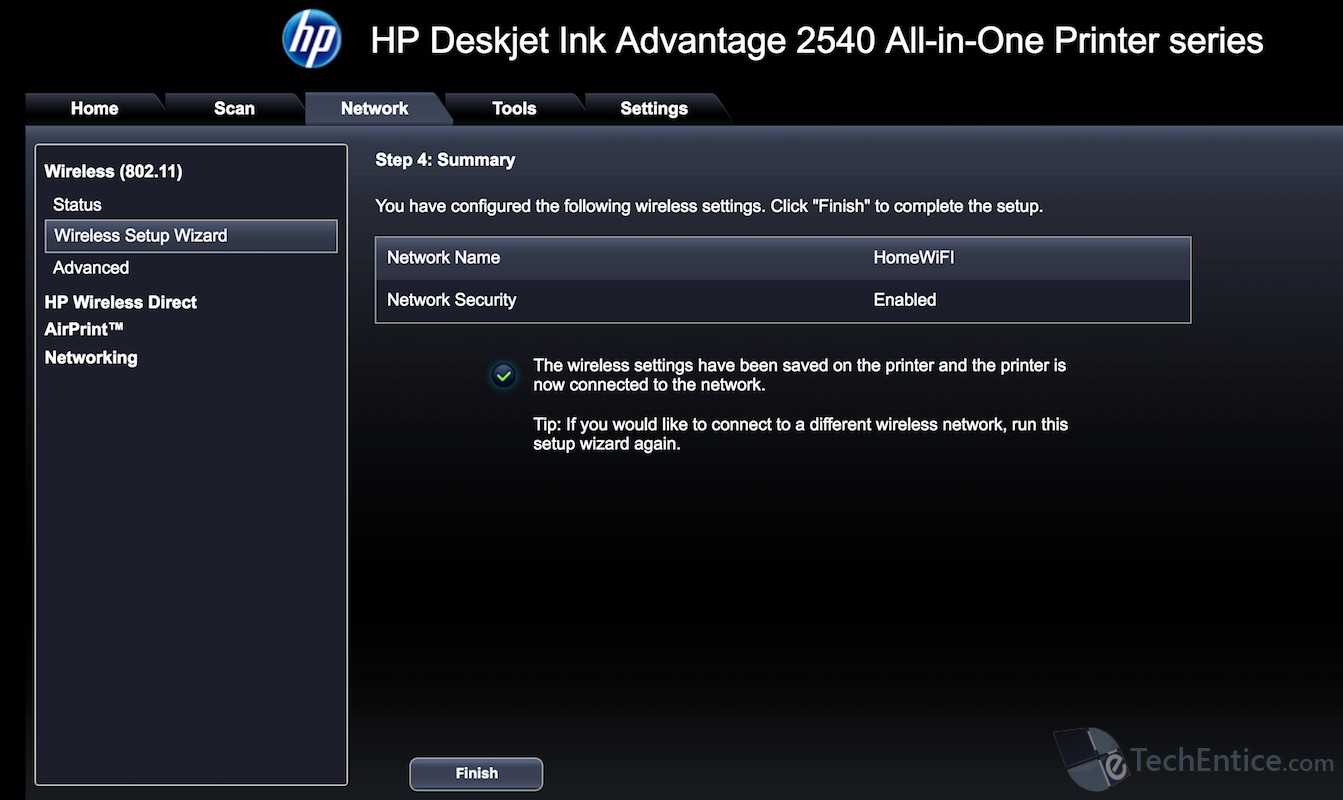
Now, Browse a webpage on your laptop and hit on Print button you will able to see your printer in Destination list.
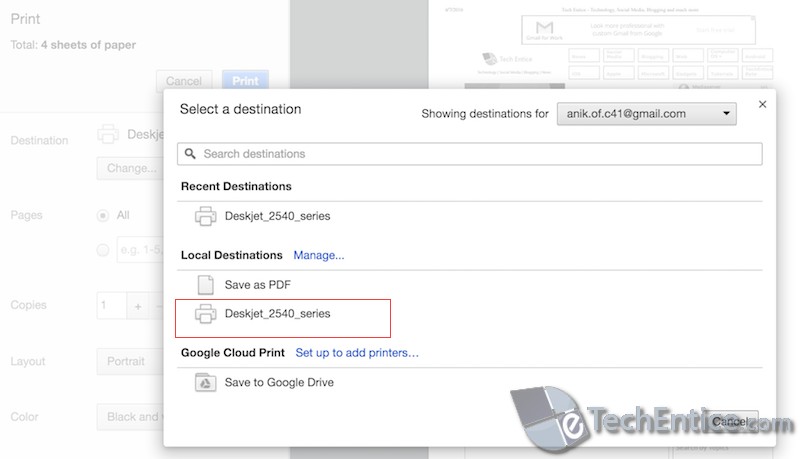


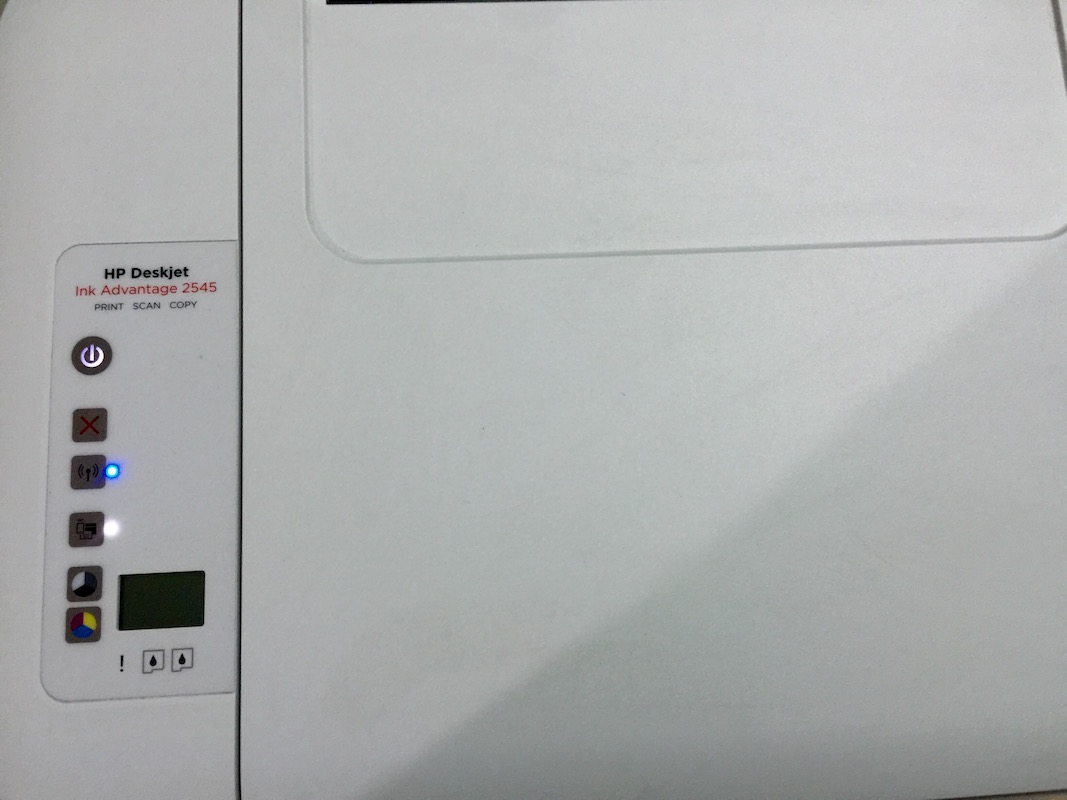
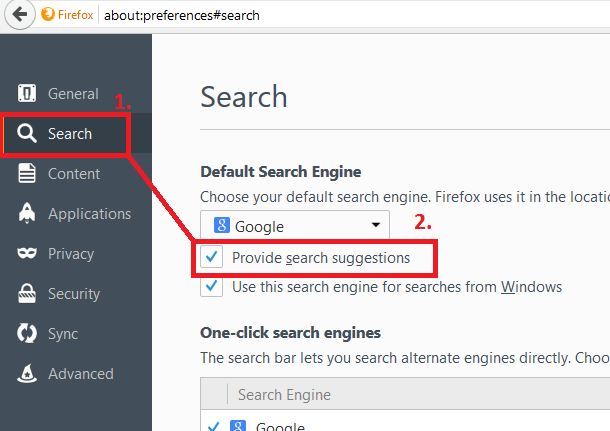
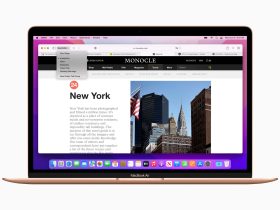


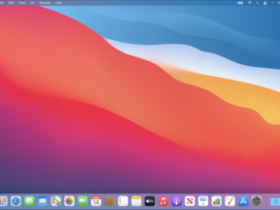
It is not possible to access ANYTHING when the COMPUTER is connected to the PRINTER network!!
Just as described in the article. It’s very easy to set up but it has limitations. If you continue reading you’ll learn how to connect your printer to the wifi so you can access EVERYTHING on the internet and even print the pages as you would do with a printer connected with a cable to your computer.
HP printer troubleshooting
Well, if you face problems in the HP printer, then you can use the HP print and scan doctor app to fix the issues.
Printer Offline problem
• First of all, you must install the HP print and scan doctor and in case if you had begun the download, then proceed to the next
• From the download region on your PC, run the HPPSdr.exe file
• The HP print and scan doctor gets opened, choose the start and then select your printer
• Sometimes the screen notifies you to turn ON the printer updates, so choose Yes and proceed
• Also, set this printer as the default one to avoid impending hassles
Howdy, I am walker. We are offering help for HP Printer. On the off chance that you have any technical glitche
Hi Walker, please note in your offer for help that you ain’t do it for free! After 20 minutes of waiting for your service, I’m send back to the website to register and pay a fee to receive any support.
Thanks for writing such a wonderful article. I am impressed and wish you the best of luck for your next post. God bless…