Firefox possesses a “Safe Mode” function, which is somewhat similar to the Windows “Safe Mode”. It gives you the freedom you to disable add-ons, toolbars, temporarily or permanently etc. This can be useful if you are rectifying problems (e.g. defective add-ons).
Actions that you can do in “Safe Mode”
1) Disable all add-ons
2) Install toolbars and controls
3) Remove all bookmarks except for backups
4) Modify all user settings to Firefox default settings
5) Reset default search engines
6) How to begin Firefox in “Safe Mode”
Step 1a – Quick Method
Hold the “Shift” key and click on the Firefox icon in the “Start Menu” or the icon pinned on the Taskbar. This only functions for single click items (it does not function with double click icons).
Step 1b – The Long Method
This functions even without the Firefox icon. Open the Start Menu and type in run in the Search box. You can also utilize Windows key + R to open the command prompt.
Step 2 Click on “Run” in the results.
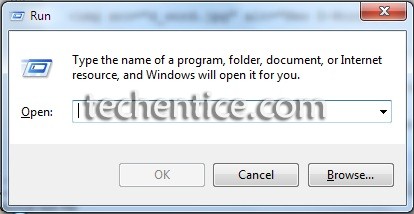
Step 3 Type “firefox -safe-mode” (without the quotes & don’t forget the space). Click on the “OK” button.
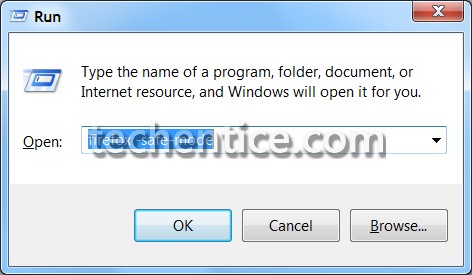
Step 4 If you have switched on “Firefox – Choose User Profile”, this window will open up. Choose the profile that you wish to run in “Safe Mode”. Click on the “Start Firefox” button.
Step 5a For the mean time, disable Firefox features. The “Firefox Safe Mode” window will show up. Click on the “Continue in Safe Mode” button.
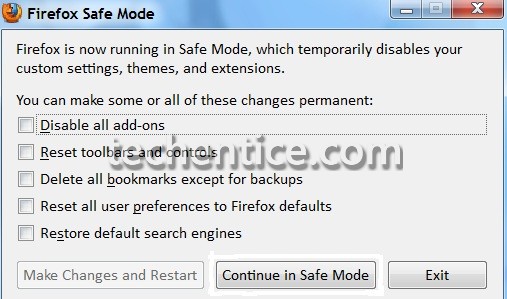
Step 5b Permanently disenable Firefox features. The “Firefox Safe Mode” window will open. Choose the items that you want to disable permanently or remove. Tap on the “Make Changes and Restart” button.
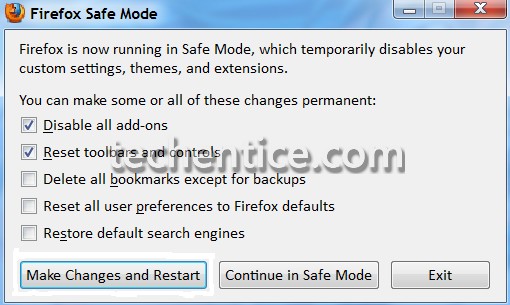
Note: “Permanently” disabled add-ons will yet show up on the “Add-ons” tab and can be again enabled. Removed and reset settings have to be reestablished manually i.e configuring again, recovering from backups or installing again).
Create a Firefox “Safe Mode” shortcut
Previous to Firefox 8, Firefox used to make a “Safe Mode” shortcut when it was being installed. You can now make your own “Safe Mode” shortcut in your system.
Step 1 Copy your Firefox shortcut and rename it i.e. Firefox(Safe Mode).
Step 2 Put back the “firefox.exe” in the Target box, with “firefox.exe -safe-mode” shortcut. In this picture I have made a “Safe Mode” shortcut.
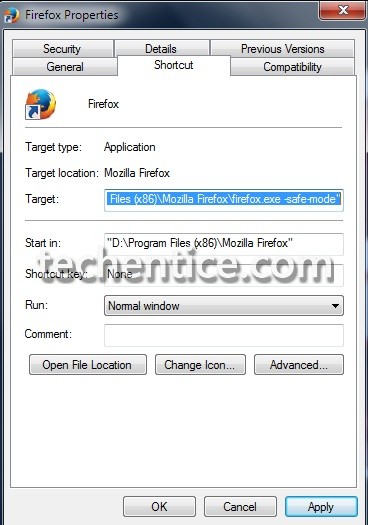


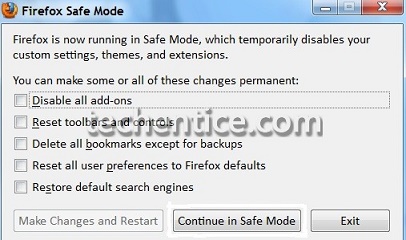


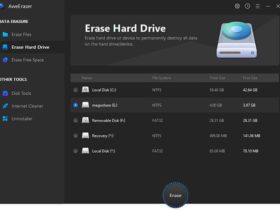


Leave a Reply